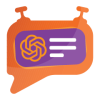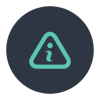Product Specification
The Product Attachment Magento 2 extension, developed by PIT Solutions, offers advanced attachment management features for your Magento store. With the added capability of supporting demo and trial versions, this extension empowers merchants to provide a comprehensive product experience to customers by allowing them to upload and access various file types, including demos, trials, user manuals, and more, directly from the product pages.
This version, which also supports, takes it a step further by allowing administrators to control attachment downloads and restrict based on customer groups and stores. This capability empowers merchants to customize the attachment experience for different customer segments and store views.
The extension enables administrators to effortlessly upload files or use URLs, offering flexibility in attaching content, and further supports the convenience of multiple file uploads.
The administrators can efficiently select common documents from the list of previously uploaded attachments, reducing redundancy and optimizing file storage.
With a simple click, administrators can conveniently enable or disable an attachment, streamlining the management of its functionality.
The extension empowers administrators to effectively manage frontend view positions, titles, and content display, providing them with control over how attachments are presented to customers.
Features
Certainly, here is a comprehensive list of the features included in the ProductAttachments v1.0
- Attachment Upload: Admin users can upload a variety of file types, including demos, trials, PDFs, images, videos, and more to associate them with specific products.
- Product-Attachment Association: Admin users can link attachments to one or multiple products, ensuring relevant information is displayed on product pages.
- Frontend Display and Interaction: Dedicated attachment section on product pages allows customers to easily download, view, or interact with attached files, including demos and trials.
- User-Friendly Icons and Visuals: Automatically assigned icons or thumbnails based on attachment types enhance quick content identification.
- Demo and Trial Support: Admin users can upload demo and trial versions of products, enabling customers to preview and experience product functionality.
- Multi-Language and Responsive Design: Support for multiple languages and responsive design ensure global access to product information and attachments on various devices.
- Attachment Management and Permissions: Admin users can disable or delete attachments and customize user permissions for attachment management.
- Customer Group Restrictions: Admin users can restrict attachment downloads based on customer groups, tailoring attachment availability.
- File Upload and URL Support: Admins can upload files directly or attach URLs, offering versatile options for managing attachments.
- Multiple File Uploads: Conveniently supports the upload of multiple files at once, improving efficiency in attaching content.
- Reuse Common Documents: Admins can easily select frequently used documents from the previous attachment list, reducing redundancy and optimizing file storage.
- Enable/Disable with One Click: Administrators can effortlessly enable or disable the extension's functionality with a single click, simplifying management.
- Frontend View Customization: Admin users have the capability to manage frontend view positions, titles, and content display, offering greater control over attachment presentation to customers.
Admin Panel Configuration
Stores -> Configuration -> Pits Extensions -> Product Attachments
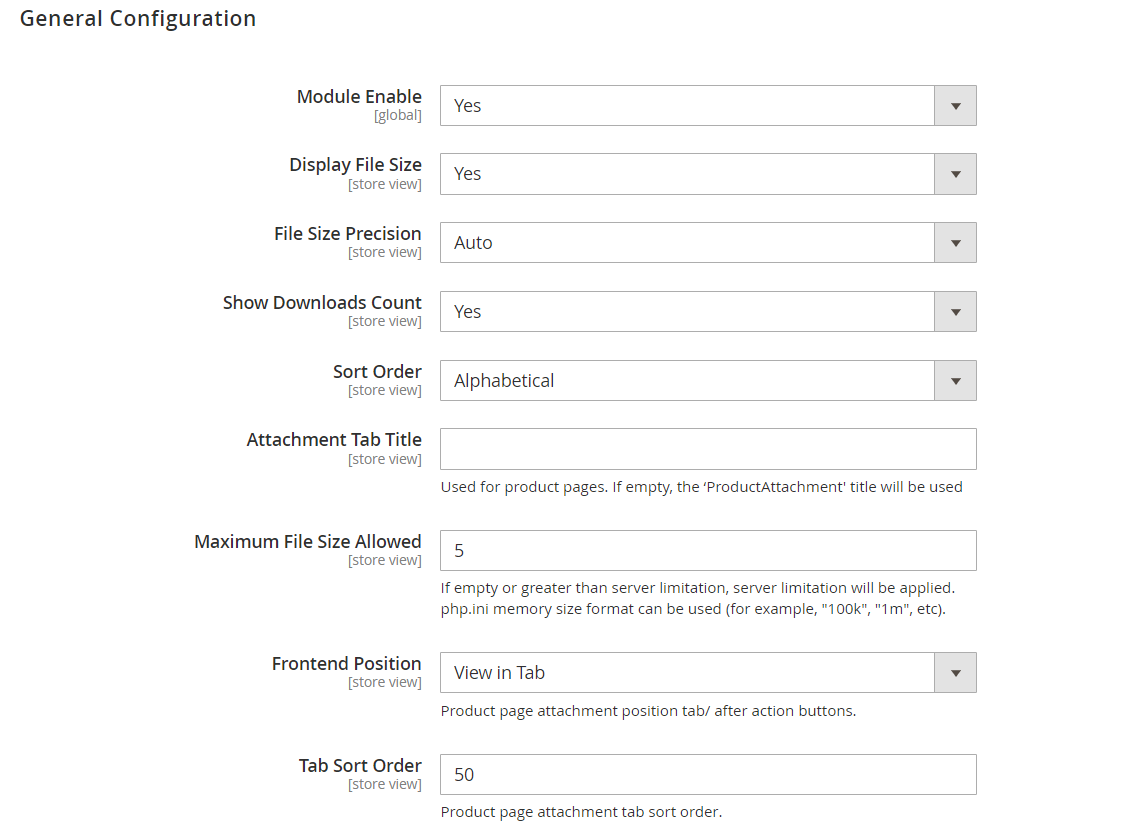
Figure 1 - Admin panel configuration
In Figure 1, the admin configurations of the extension reveal a set of fields, each serving a specific purpose in tailoring the extension's functionality. These fields will be elucidated to facilitate a better grasp of how to fine-tune the extension to meetspecific requirements. The fields are:
- Module Enable – Enable / Disable module.
- Display File Size – Enable / Disable showing file size in frontend.
- File Size Precision – If Display File Size is enabled, the file size will be shown in frontend and the admin can choose which precision should use for that, the options are:
- Auto – System will automatically choose appropriate precision based on the file size
- Kilobytes – All the file size will be shown in Kb
- Megabytes – All the file size will be shown in Mb
- Show Downloads Count - Enable / Disable showing the downloads count for each attachment in frontend.
- Sort Order – Choose the attachments listing order in frontend. The options are:
- Alphabetical – Sort the attachment list in alphabetical order.
- Upload Date – Uploaded date wise Sort will apply to the attachment list.
- Size – File size wise Sort will apply to the attachment list.
- Downloads Count – The attachment list will be sort as per the number of downloads
- Attachment Tab Title – The admin can change the attachment tab title in the product details page, by default it will be Attachments
- Maximum File Size Allowed – The admin can configure the maximum allowed size of the file being uploaded.
- Frontend Position – The admin can change the view position of the attachment block in the product details page. The options are:
- View in Tab – The attachment block will show in a tab.
- View in Info Block – The attachment block will be shown below add to cart button inside info block
- Tab Sort Order – If the Frontend Position is View in Tab, the admin can add sort order for the attachment tab. Admin user can change the position of the attachment tab. Expected numbers will be like 10, 20, 100 .. etc..
Product Form Attachments Tab
Catalog-> Products-> Edit -> Product Attachments
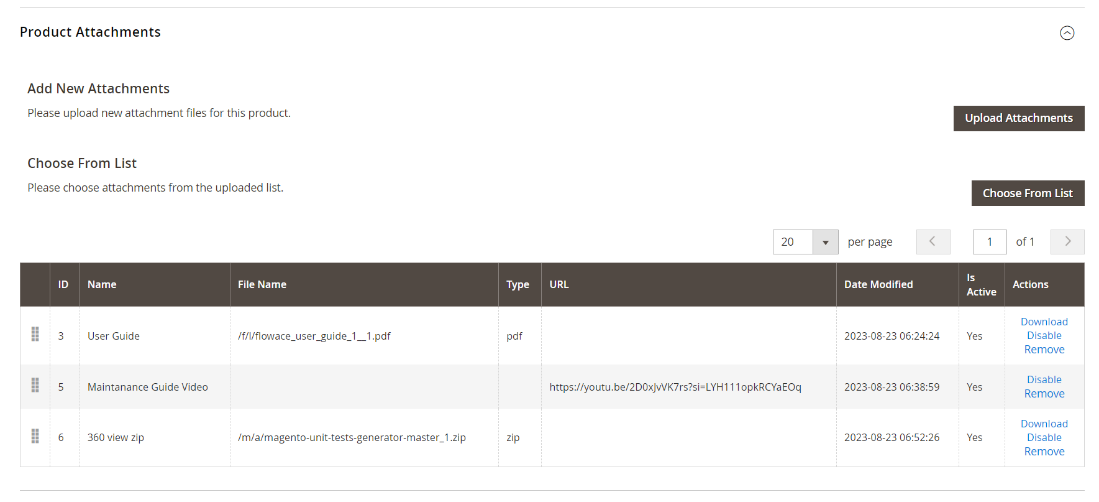
Figure 2 – Catalog Product Add/Edit Form Product Attachments Tab
Figure 2 displays the Attachments tab within the product Add/Edit page on the backend, featuring options to upload new attachments, select from a list of previously uploaded items, and a dedicated attachments grid. In the following, we will provide a detailed explanation for each of these buttons and grid titles.
- Upload Attachments – To upload new attachments.
- Choose from List – Choose common attachments from the previously uploaded list.
- ID – Entity Id of attachment.
- Name – Title of attachment.
- File Name – File name with directories from media directory.
- Type – File extension.
- URL – Url, if it is not a file upload.
- Date Modified – Date of last modification of attachment.
- Is Active – Is the attachment active.
- Actions – Download, change status, remove are the actions available.
Product Form Attachments Upload
Catalog-> Products-> Edit -> Product Attachments-> Upload Attachments
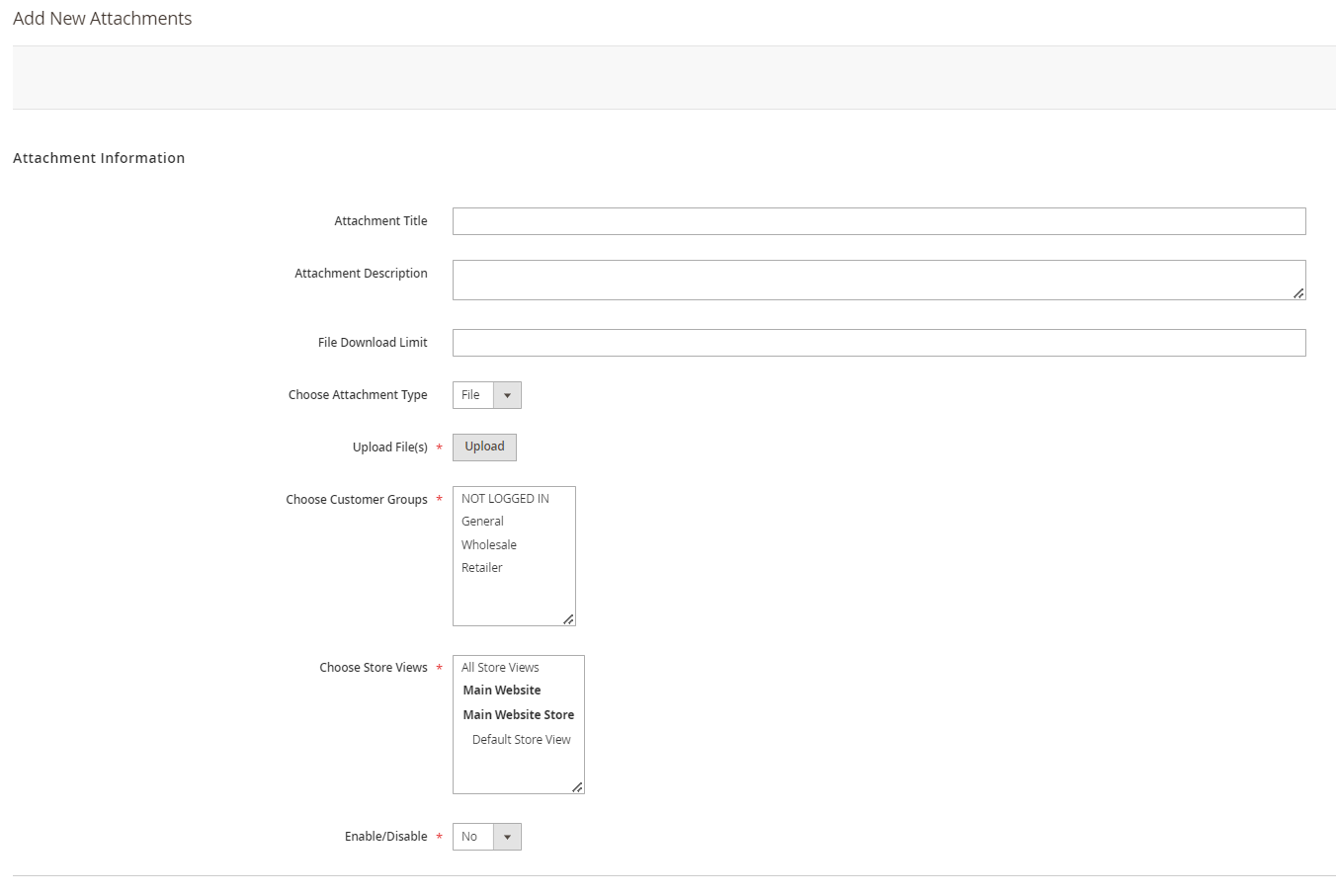
Figure 3 – Catalog Product Add/Edit Form Add New Attachment
In Figure 3, which showcases the "Add New Attachment" form, we are providing an explanation of the fields present on the image.
- Attachment Title – Title of attachment. This title will be file name or url if user leaves this field empty.
- Attachment Description – Description of the attachment.
- File Download Limit – Limit Downloads count – unlimited, if left empty. If an attachment reaches the limit, it will be visible without download link.
- Choose Attachment Type – Choose attachment type Url/ File.
- Upload File – Multi file upload input.
- URL – Url, if it is not a file upload.
- Choose Customer Group – Choose customer group that the group can download the attachment. Other groups also can view the attachment but cannot download.
- Choose Store Views – Choose store view of the attachment.
- Enable/ Disable – Enable or Disable the attachment.
Product Form Attachments Choose from List
Catalog-> Prducts-> Edit -> Product Attachments-> Choose from List
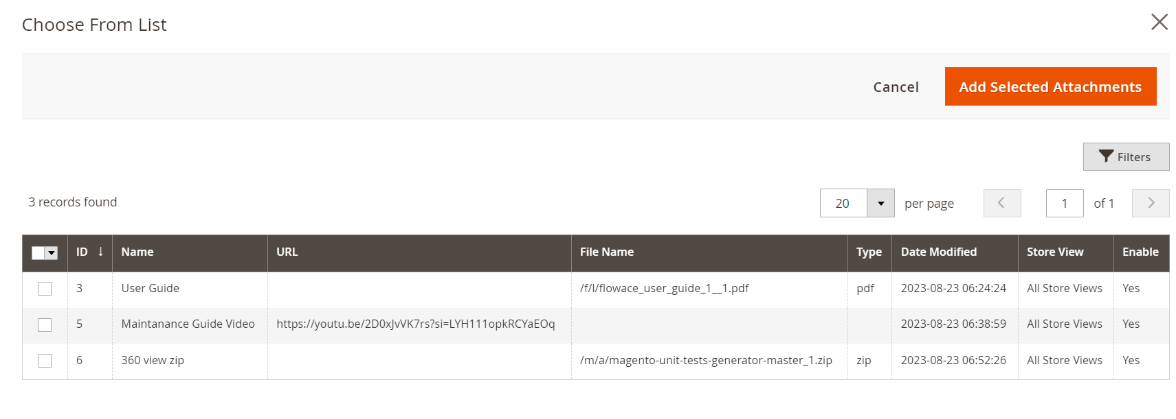
Figure 4 – Catalog Product Add/Edit Form Choose from Previous List With Multiselect action
Figure 4 illustrates the "Choose from List" action, displaying a grid containing previously uploaded attachments with multiselect option. Below, we will elucidate the titles within this grid.
- Id – Entity Id of attachment.
- Name – Title of attachment.
- URL – Url, if it is not a file upload.
- File Name – File name with directories from media directory.
- Type – File extension.
- Date Modified – Date of last modification of attachment.
- Store View – Attachment’s store view.
- Enable – Attachment is active or not.
How It Works in Frontend
When customers navigate to a product page, they will notice a dedicated section that displays attachments associated with that specific product. The position of the attachments section will change depending on the admin configuration, from tab view to info block.
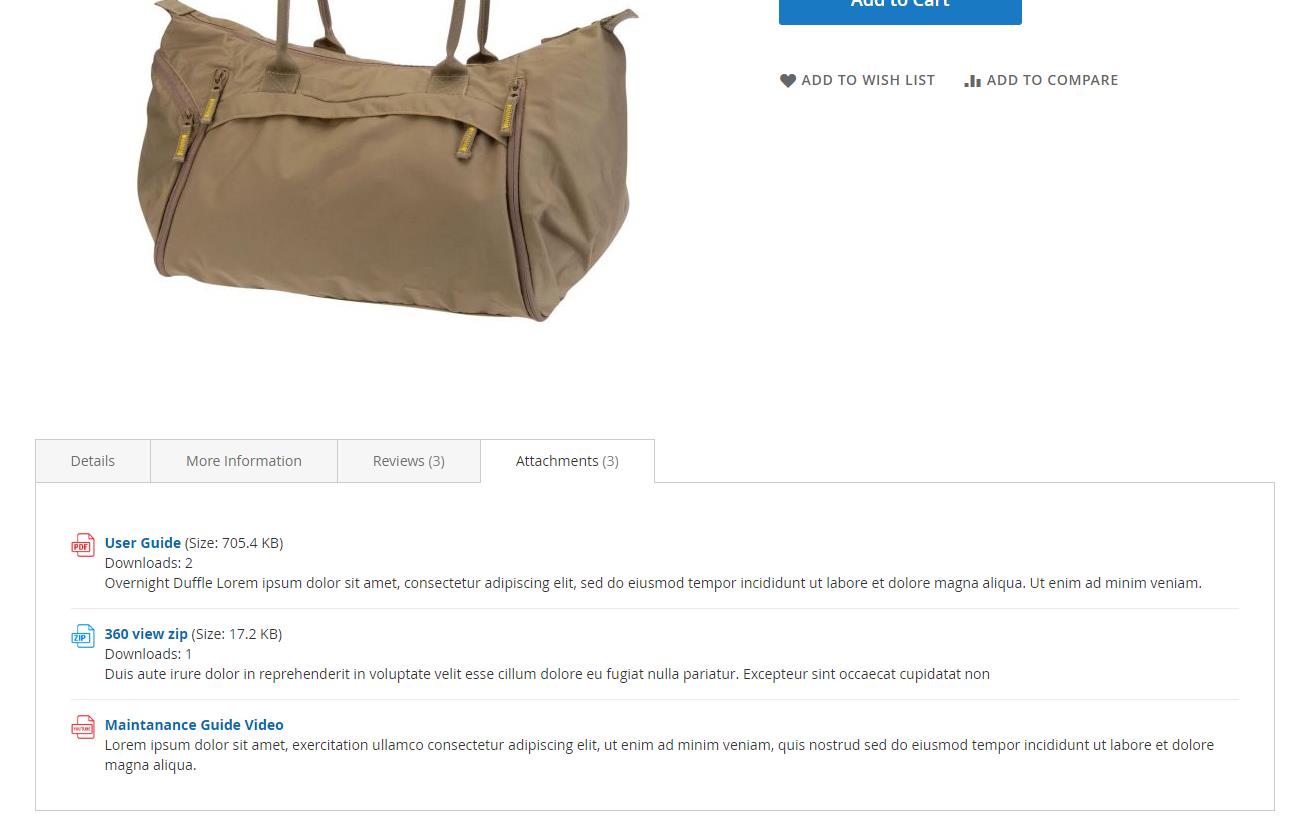
Figure 5 – Product details page attachments in Tab View
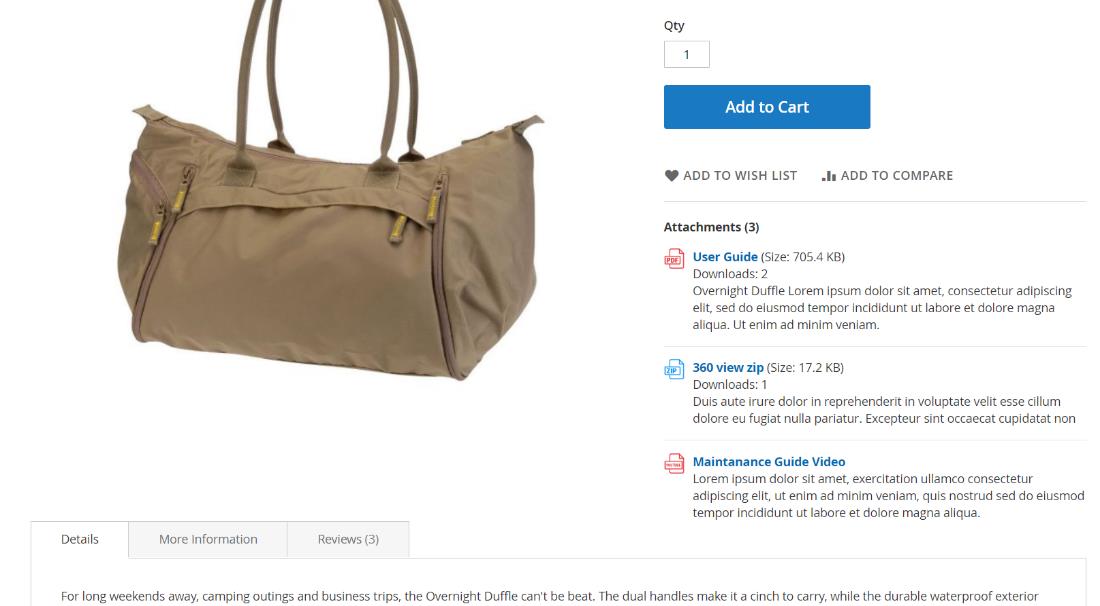
Figure 6 – Product details page attachments in Info Block
Installation Guide
Installation Requirements
-
Magento 2.3.0 to 2.4.6-p3
Installation Steps
To install the Product Attachment module, follow the steps below.
- Download the module.
- Access your web server directories and unzip and upload the content of the zip file to app/code directory.
- Run the below commands on terminal
- php bin/magento setup:di:compile
- php bin/magento setup:upgrade
- php bin/magento setup:static-content:deploy -f
- php bin/magento cache:clean
Supported Languages
English, German, French
Change Log / Release Notes
Version: 1.0.1 : November, 2023
- Compatibility updated to 2.3.0 - 2.4.6-p3
Version: 1.0.0 : August, 2023
- Initial version
Support
If you have questions, use our contact form at webshopextension.com or email at support@webshopextension.com