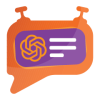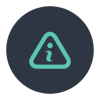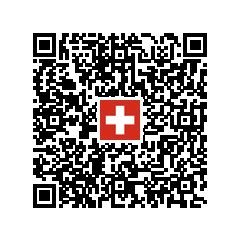Shopware QR-Slip Schweiz
With the Shopware Extension "QR-Slip", you can offer your customers the simple, convenient, and future-proof payment method. This method will show the QR code in order success page and download payment slip which customers can scan and pay. Customers can also download the QR-slip attached with order success page.
Efficient payment reconciliation from backend is possible using the included import tool for camt054 files (which you can download from your E-Banking).
Features:
- Sending QR bills to customers along with order.
- Option to attach QR slip pdf in order mails.
- Option to show QR code in invoice pdf.
- Option to show OR code in order success page.
- Option to download the QR slip from customer account page.
- Automatically generated reference numbers.
- Import of .camt054 for payment reconciliation.
PREREQUISITES
- Shopware 6.6.X
- php-swiss-qr-bill library
INSTALLATION STEPS
To install ISO Bill extension, follow the steps below.
Step 1: Download the package.
Step 2: Access your web server directories and unzip and upload the PitsQrBill folder to the path custom\plugins
Step 3: Access your project directory root through command line and run
- composer require "sprain/swiss-qr-bill": "^4.1"
- composer require setasign/fpdi
- composer require tecnickcom/tcpdf
- composer require setasign/fpdf
Step 4: Run below commands on terminal.
- bin/console plugin:refresh
-
bin/console plugin:install --activate PitsQrBill
- ./bin/build-administration.sh
- bin/console cache:clear
ADMIN CONFIGURATION
1. Module Configuration
1.1. Login to the Admin and choose Extensions → My extensions → Sales → Payment Methods → QR Bill Invoice. Please see the below screenshots.
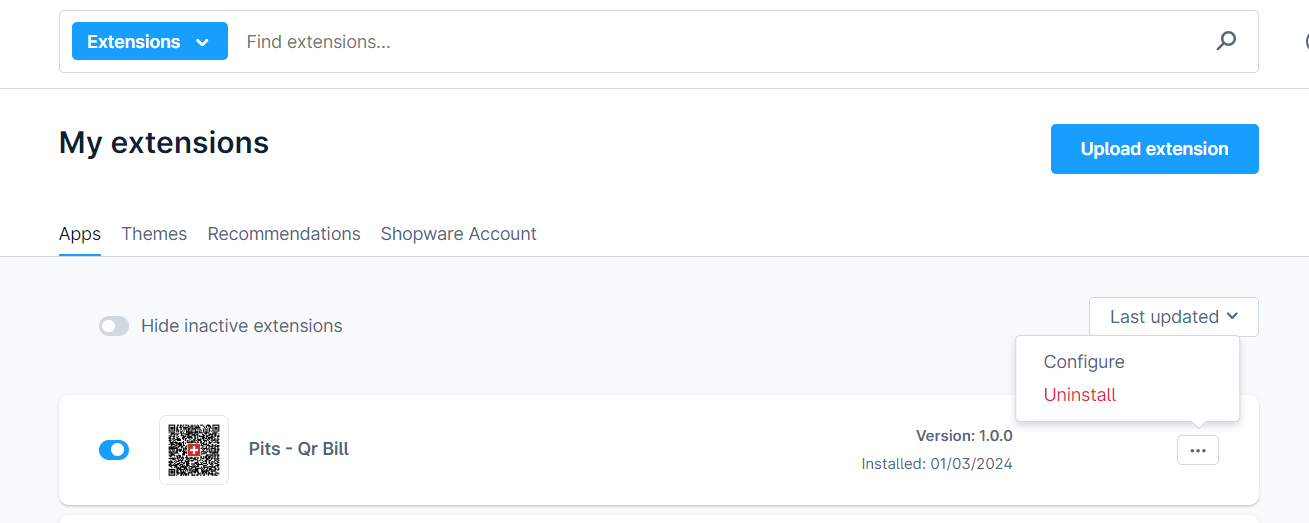
Figure 1.a
1.2. Click on the ‘Configure’ option
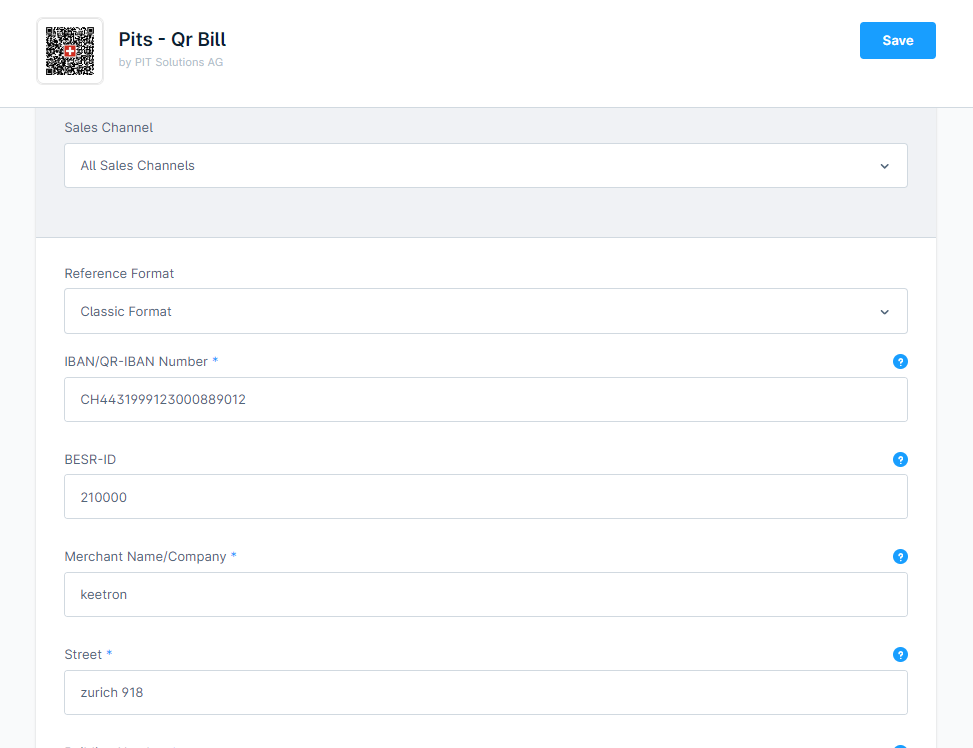
Figure 1.b
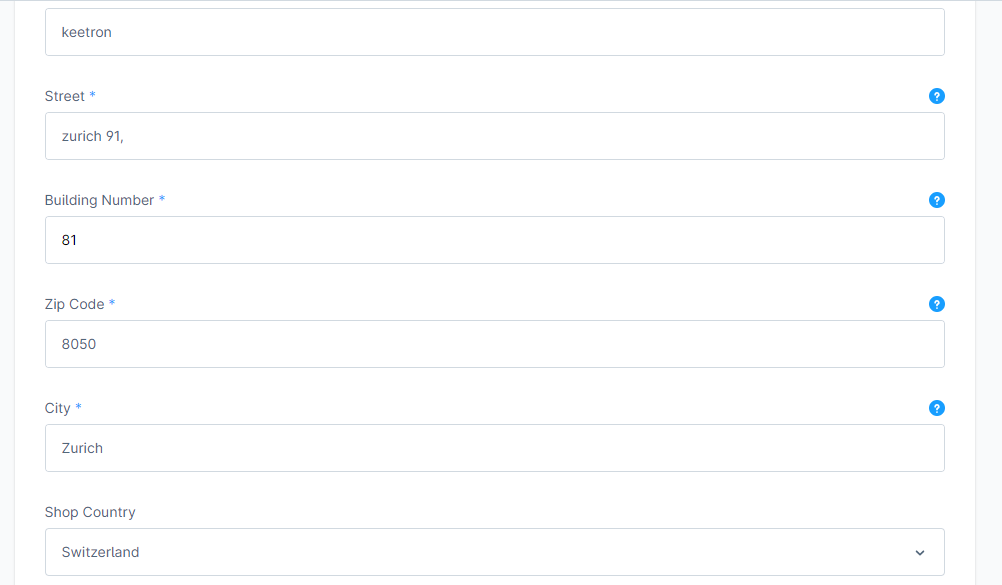
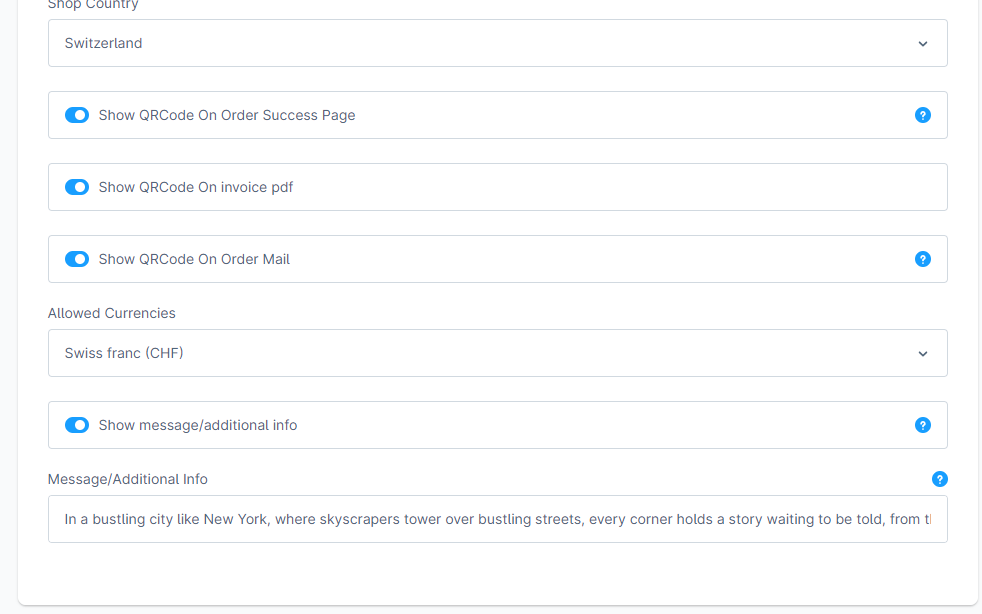
Figure 1.c
- Reference Format - You can choose the reference format for ISO Bill. Format types are Classic Format and SCOR format. If you choose Classic format, then IBAN/QR-IBAN Number for Classic format and BESR ID for reference number must be filled. For SCOR format, only you need to enter the IBAN/QR-IBAN Number for SCOR format field.
- IBAN/QR-IBAN Number - This IBAN is the number you receive from your bank. Using this, reference number for the invoice is created. This should be unique for bank account holders.
- BESR ID (optional) - You may have this BESR ID (from bank) please fill this field otherwise skip as it is an optional field.
- Merchant Name/Company - Merchant name or company name (Name of the payment receiver). This name will be displayed in QR Bill slip.
- Street - Street name where the shop is located.
- Building Number - Building number of the building in which the shop is located.
- Zip code - zip code of the shop.
- City - city of the shop
- Shop Country - country of the shop.
- Show QRCode on order success page - Option to show QRCode on Order success page. To display the QR code on the order success page, this option should be set to "Yes”.
- Show QrCode on Invoice Pdf- Option to show QRCode slip on invoice pdf document. To include the QR code on the invoice pdf, this option should be set to "Yes”.
- Show QRCode on order mail - Option to add QRCode slip in Order mail. To display the QR code slip in the order mail, this option should be set to "Yes," and the link to slip will be available with the variable {{qrDataLink | raw }} in the order mail template and can be added in the mail as below
{% if qrDataLink %}
<a href="{{qrDataLink | raw }}">Download QrData</a>
{% endif %}
- Allowed Currencies - Only CHF is allowed.
- Additional Information - This field is used for adding any additional information within the generated payment slip with QR code.
Please Note -
1. Fill all the above configurations and save.
Note: You should give correct IBAN number, and you must fill the IBAN field according to the selected currency.
2. This payment method will work only with CHF currency
3. This payment method is available only for Liechtenstein and Switzerland countries, so during checkout ensure that you choose either Switzerland or Liechtenstein as billing country.
2. Sale Channel Configuration
2.1. Login to the Admin and choose required sales channel from the left side bar list.
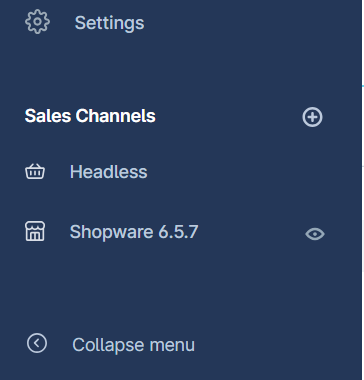
Figure 2.a
2.2. Add the QrBill Payments | Pits-Qr Bill payment method from the dropdown
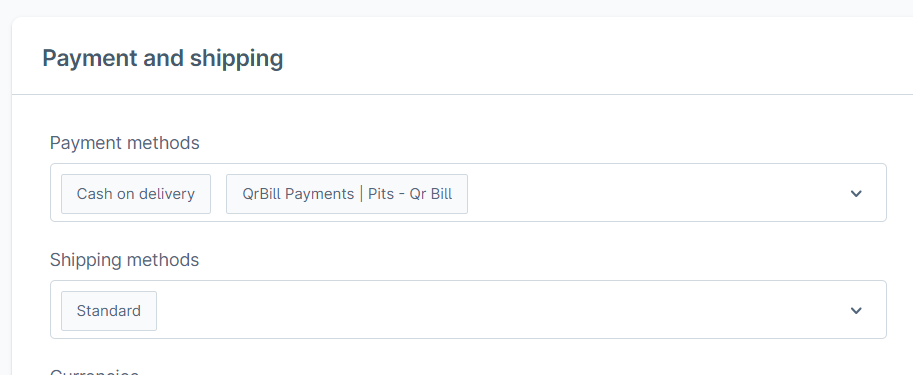
Figure 2.b
2.3. Save the changes
Please Note –
1. After configuring the module in the admin settings, only then add the QrBill payment method to the store's available payment methods.
PAYMENT PROCESSING
The payments made through QR bill can be updated through processing CAMT file. CAMT file is a statement of payments that are made through QR bill invoice from bank. This can be done by manual processing via uploading CAMT file.
Manual processing
Follow the below steps to process the CAMT file.
- Navigate to Orders → QR Bill Payments
- Upload the payment statement from the bank in Camt054 format
- Click Process button in header section (Refer screenshot Figure 3 & Figure 4)
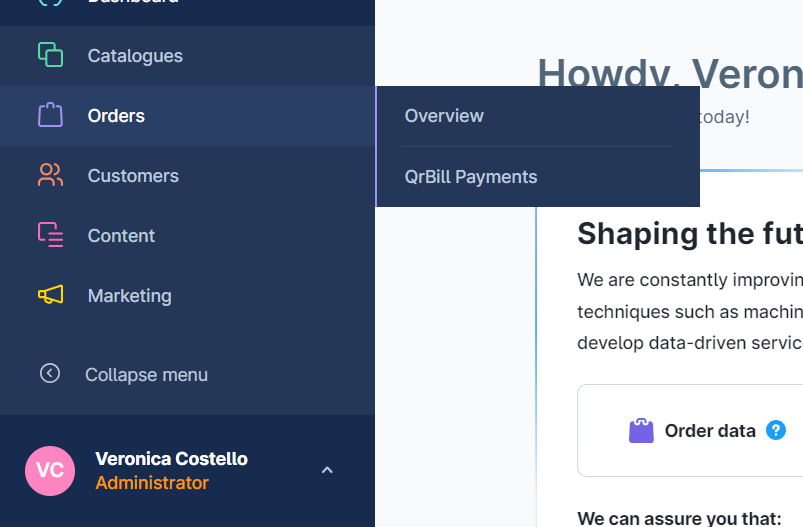
Figure 3
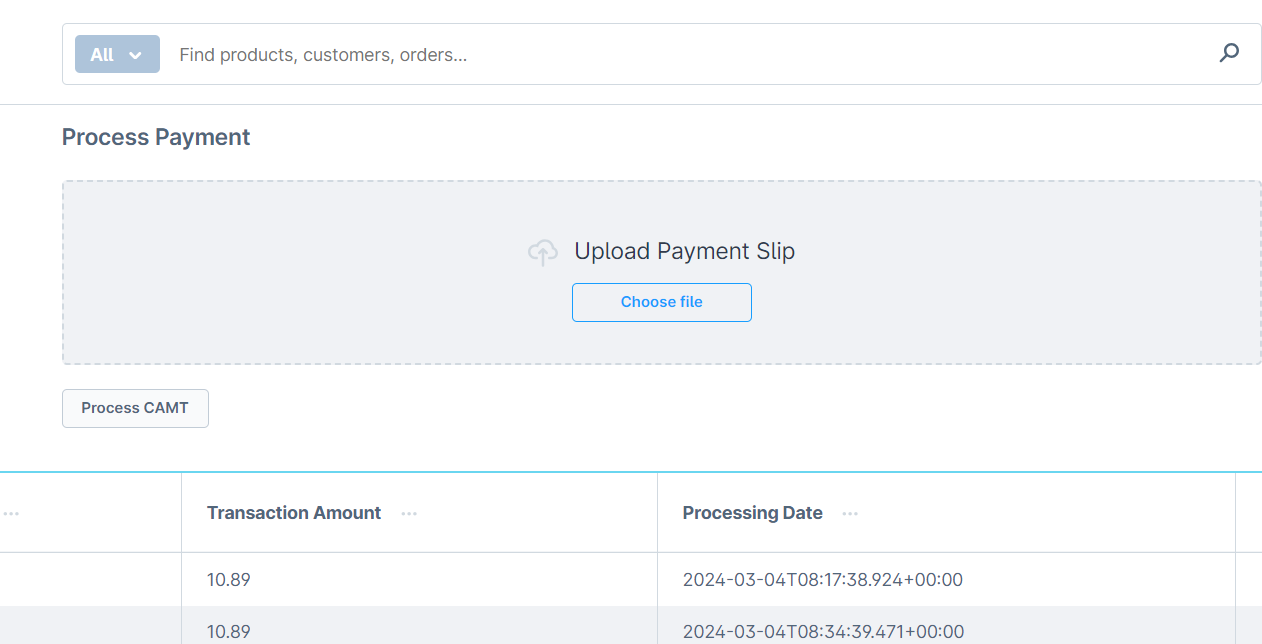
Figure 4
During the payment process, data in CAMT054 file is thoroughly checked and validated and if correct it will be processed further. If there is any mismatch or error present in the Camt054 format, the error message will be displayed after file processing.
Four use cases can be seen while the payment is processed.
- If the reference number of payment file and order match and the amount is greater than or equal to the order amount, the order status is marked as "paid”.
- If customers paid only a less amount, then paid status will be kept as “In progress” and the paid amount will be shown in the order view page. Refer figure 5.
- If customers paid too much, then paid status will be “Paid” the paid amount will be shown in the order view page.
- If customer is paid without/incorrect reference number, then the invoice will not be processed.
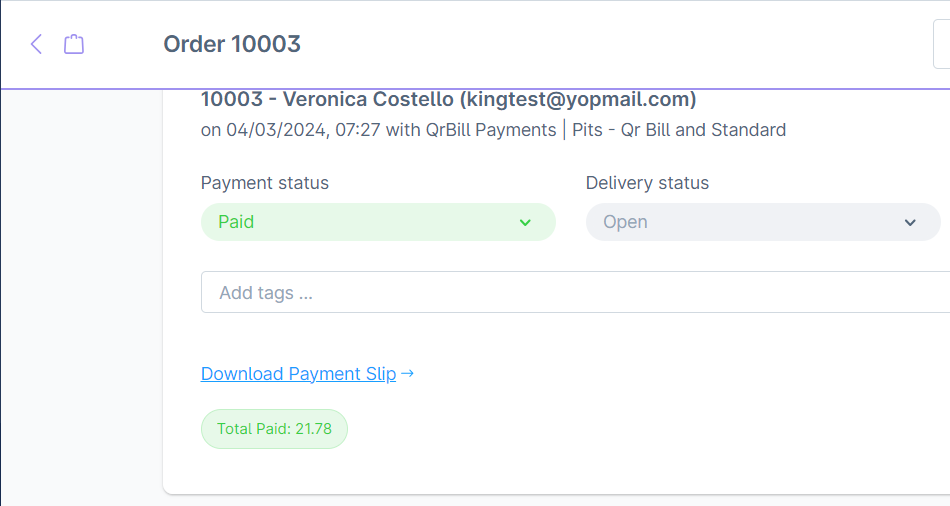
Figure 5
PROCESS PAYMENT GRID
The processed payment details will be reflected in process payment grid. It gives detailed information about each invoice that are processed. Refer Figure 6 and find description for each field.
1. Order Id – Unique Id used to identify each order in Shopware.
2. Transaction Amount – Amount processed through CAMT 54 file processing.
3. Processing Date – Transaction processing date
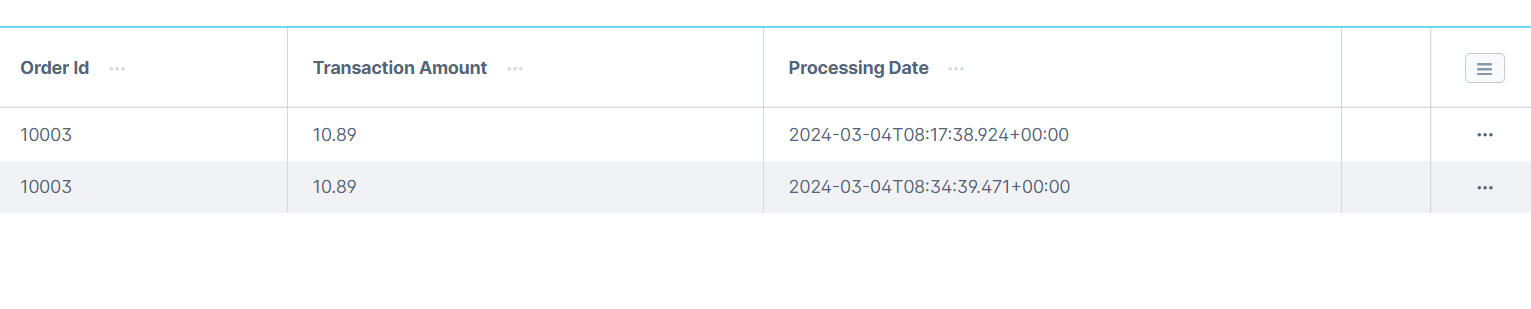
Figure 6
Release Notes
- Version 1.0.1:
- New option added to show QR code in invoice pdf.
- Version 1.0.0:
- Initial Release.
SUPPORT
If you have questions, use our contact form in webshopextension.com or email at support@webshopextension.com