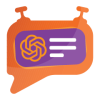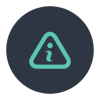1. Introduction
The Van Point of Sale module is easy to install and seamlessly integrates with the Odoo web shop. This module introduces specialized features tailored for van sales operations. All products are managed through the warehouse, with inventory fully controlled by the module. The process begins with loading products onto the van and concludes with unloading any unsold items back into the warehouse.
2. Features
- Effortless Configuration: Easily set up a POS system specifically for van sales.
- Van Stock Recording: Keep detailed records of all van stock.
- Loading and Unloading Tracking: Monitor and log product loading and unloading processes.
- Session-Based Management: Sessions are primarily managed based on the loading and unloading activities.
- Integrated Stock Control: Seamlessly manage stock through the inventory module.
- Transparent Stock Transfer History: Maintain a clear and accessible history of stock transfers.
- Enhanced POS Features: Introduces additional functionalities to the existing point-of-sale module.
- User Group Management: Includes predefined roles for salesmen and supervisors.
- Real-Time Stock Update in Inventory: To ensure accurate stock management and apply quantity restrictions in real-time during Point of Sale (POS) transactions, you need to enable the Realtime Inventory feature in the POS module (Refer Screenshot 32). This setting allows the system to check the actual stock levels instantly and prevent overselling.
3. Screenshots
Screenshot 1: Van Point of Sale - Adding Salesman or Supervisor User Groups
- Navigate to Settings in Odoo.
- Click on 'Activate the Developer Mode' to enable advanced features
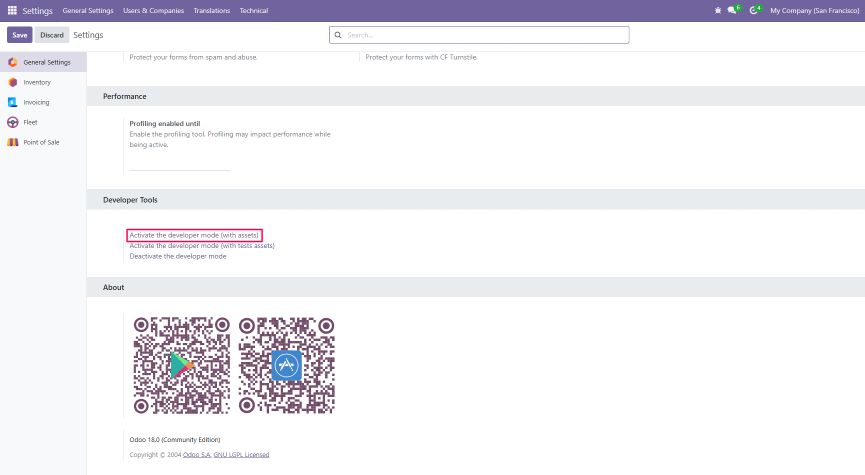
- Navigate to the Users & Companies menu and select Users.
- Open the desired user profile.
- Enable the Salesman or Supervisor role.
- Click Save to apply the changes.
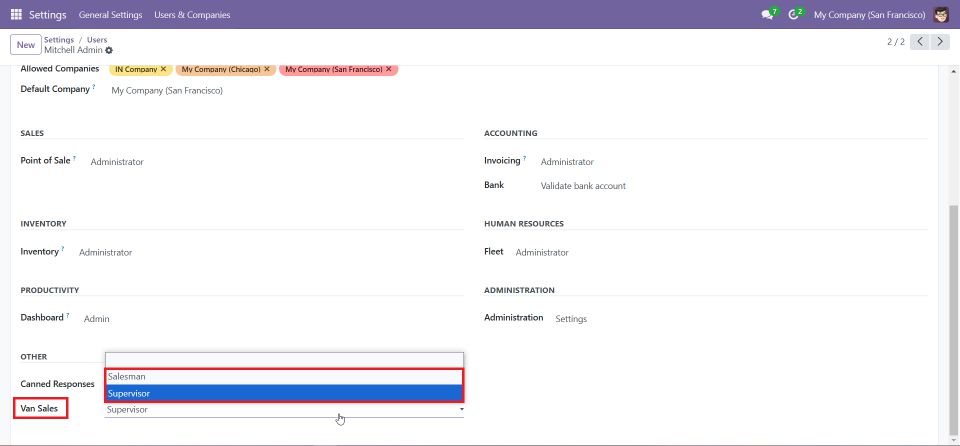
Additional Step: Granting Supervisor Administrative Access
- After enabling the Supervisor role for a user, scroll down to the Access Rights section in the user's profile.
- Modify the Administration Access setting to provide the required level of administrative privileges (e.g., Settings or Full Access).
- Click Save to apply the changes.
- This step ensures the Supervisor role has appropriate administrative access to manage van sales efficiently.
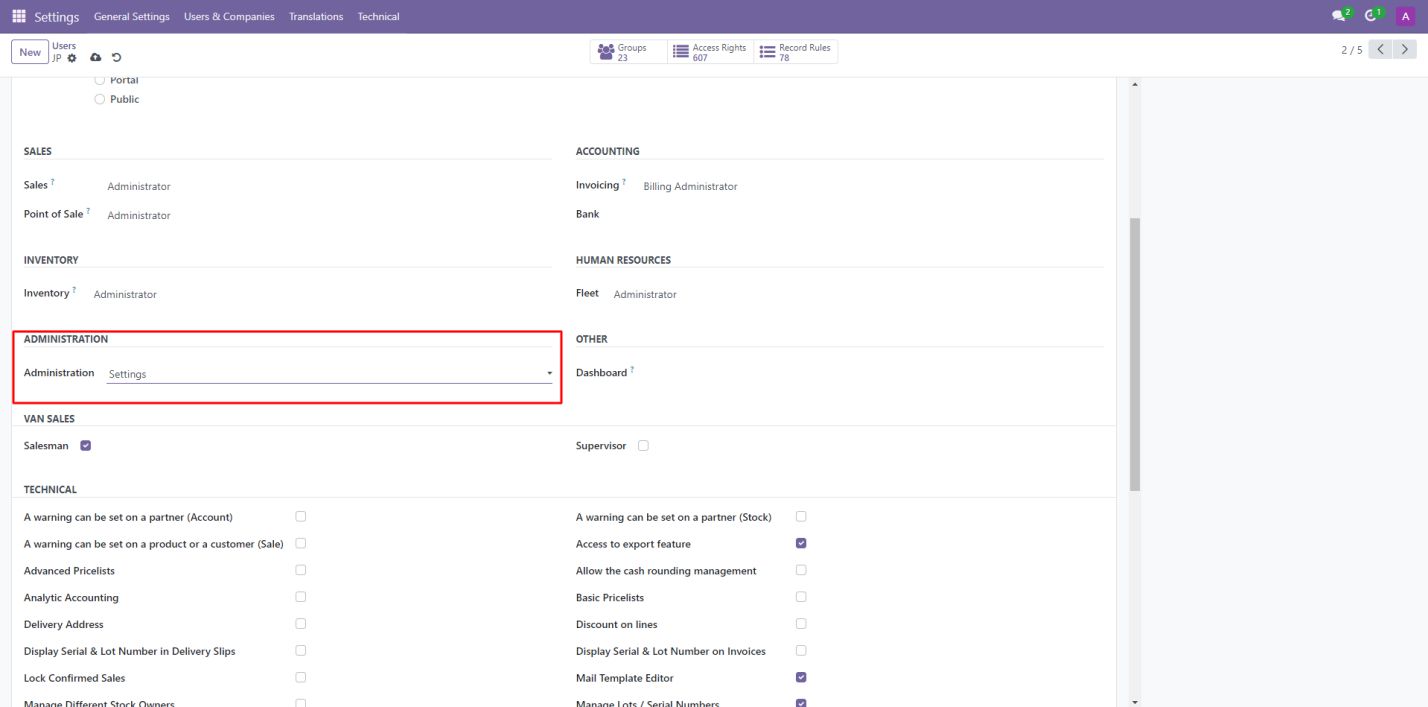
Screenshot 2: Van Point of Sale - Enabling Storage Locations
- Navigate to Settings -> Inventory in Odoo.
- Locate the Storage Locations option.
- Check the Enable Storage Locations box.
- Click Save to apply the changes.
- This configuration allows the management of specific storage locations for van stock and inventory tracking.
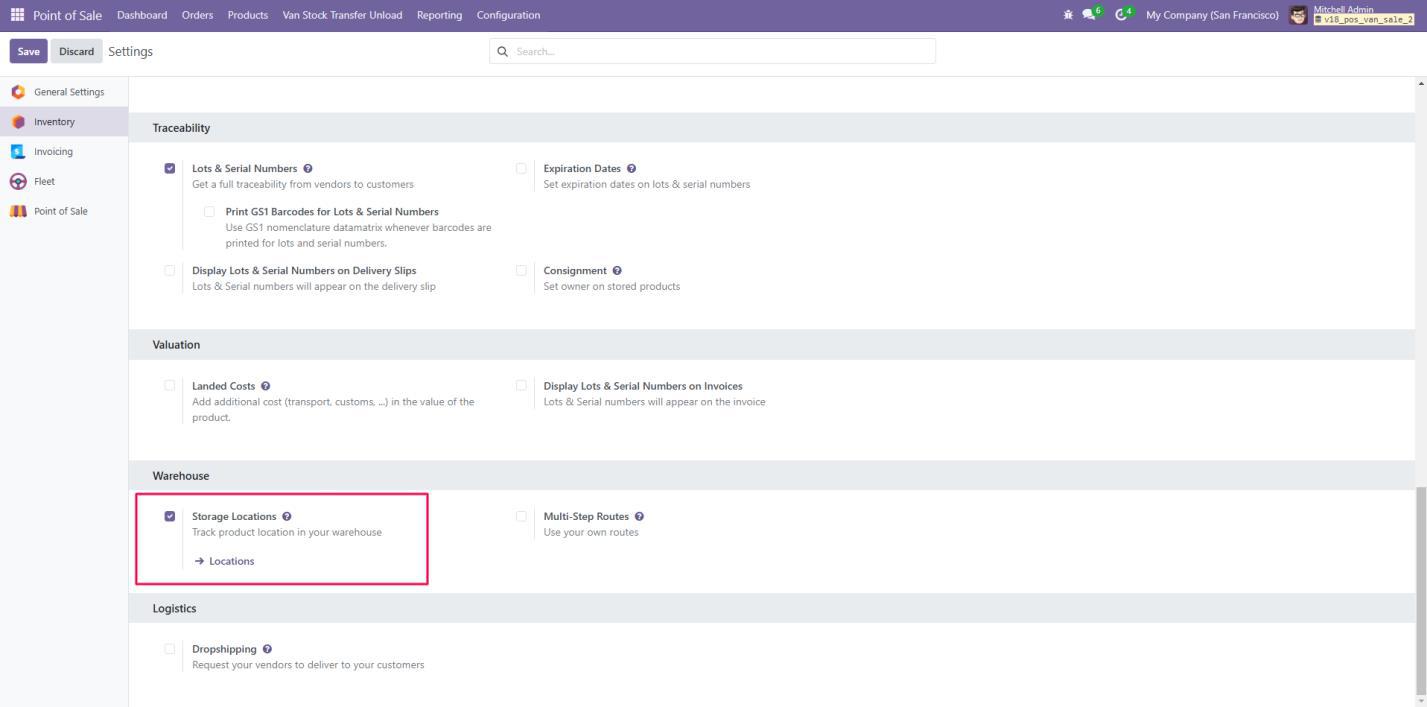
Screenshot 3: Van Point of Sale – Locations Menu Item
- Navigate to Inventory in Odoo.
- Go to Configuration -> Locations.
This menu allows you to view, manage, and configure storage locations used for van sales operations.
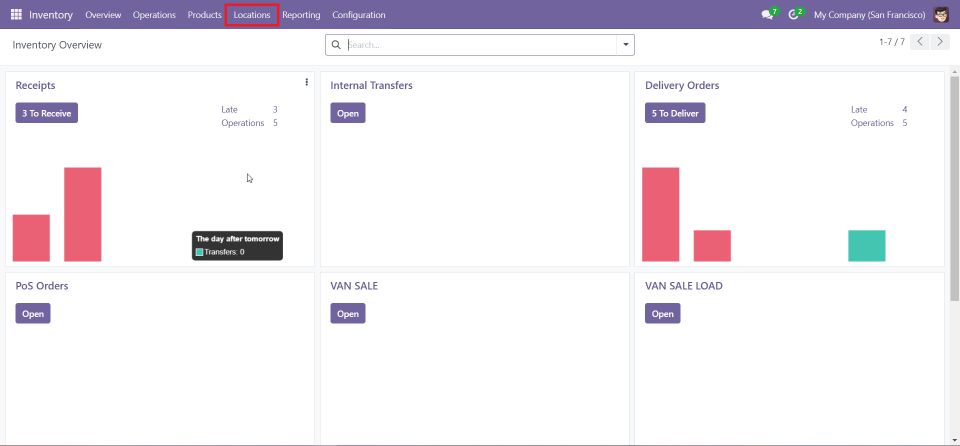
Screenshot 4: Van Point of Sale – Locations List View
The Locations List View provides a detailed summary of all storage locations. It displays:
- Location Name: Identifies each storage location.
- Location Type: Indicates whether the location is internal, external, or customer related.
- Parent Location: Shows the hierarchical structure of the locations.
This view simplifies the management of van stock by offering quick access to modify or update location settings.
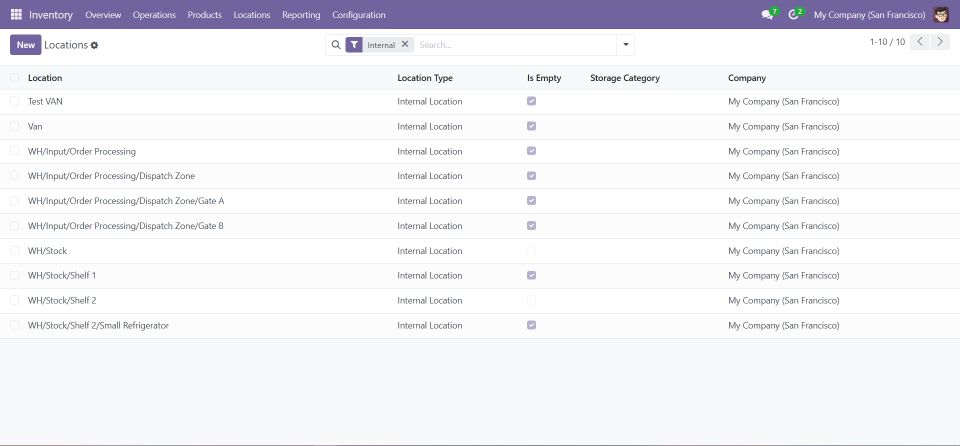
Screenshot 5: Van Point of Sale – Adding a New Location
- Go to the Inventory module in Odoo.
- Navigate to Configuration -> Locations.
- Click Create to add a new location.
- Enter the required details, such as:
- Location Name: Name of the new location.
- Location Type: Specify the type (e.g., internal, customer, supplier).
- Parent Location: Select the parent location if applicable.
- Click Save to complete the setup.
This process enables the creation of storage locations for managing van stock efficiently.
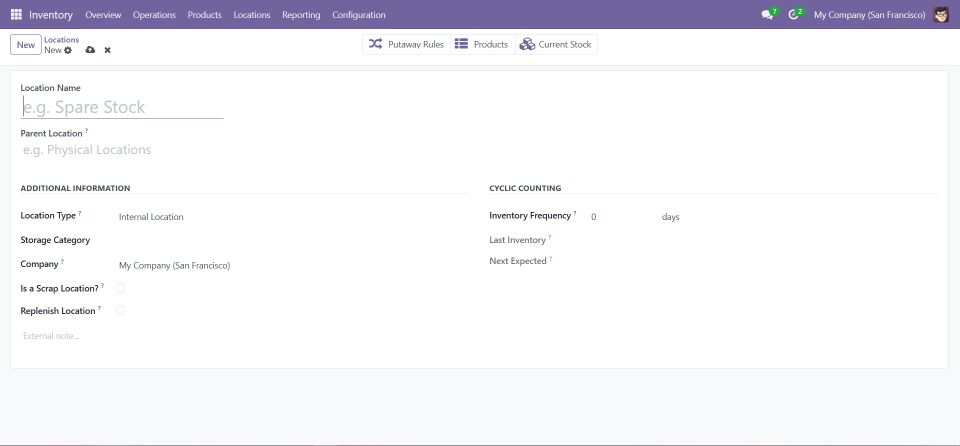
Screenshot 6: Van Point of Sale - Operation Types
- Go to the Inventory module in Odoo.
- Navigate to Configuration -> Operation Types.
This menu allows you to configure and manage different operation types, such as loading and unloading stock for van sales.
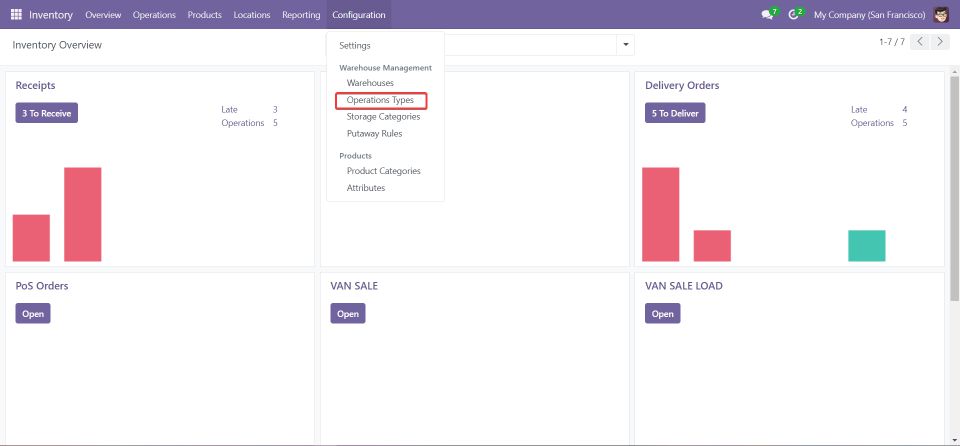
Screenshot 7: Van Point of Sale Operation Type - VAN_SALE
- The VAN_SALE operation type is designed for transferring stock from the van to partner or customer locations.
- This operation facilitates efficient tracking and management of product sales directly from the van.
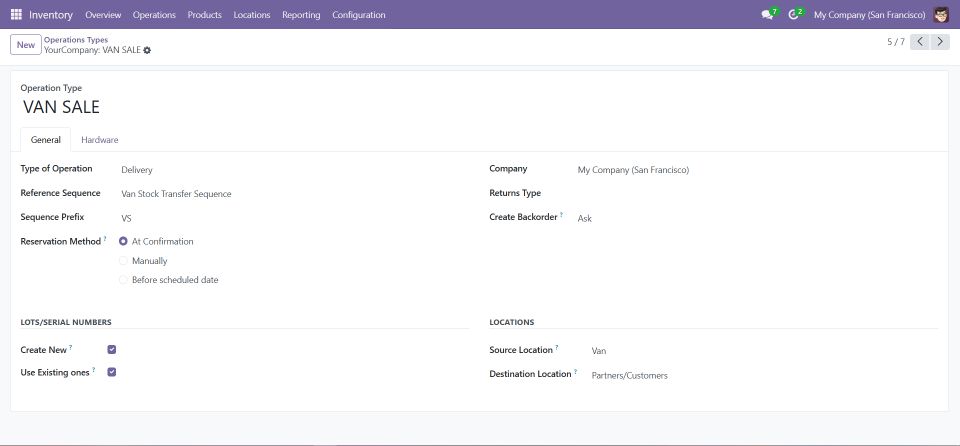
Screenshot 8: Van Point of Sale Operation Type - VAN_SALE_LOAD
- The VAN_SALE_LOAD operation type manages the transfer of stock from warehouse locations to the van before the sales process begins.
- This operation ensures that the van is properly stocked with products needed for the sales session.
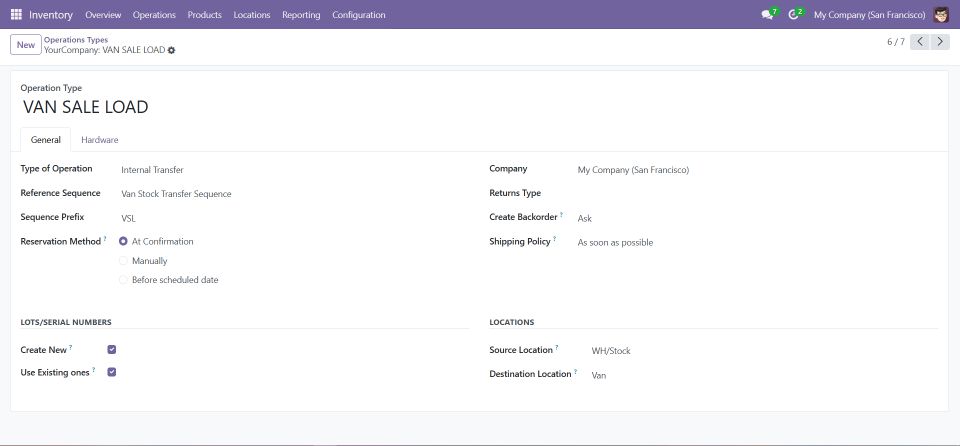
Screenshot 9: Van Point of Sale Operation Type - VAN_SALE_UNLOAD
- The VAN_SALE_UNLOAD operation type handles the transfer of unsold products from the van back to the warehouse after the sales session is completed.
- This operation ensures accurate inventory updates and proper management of returned stock.
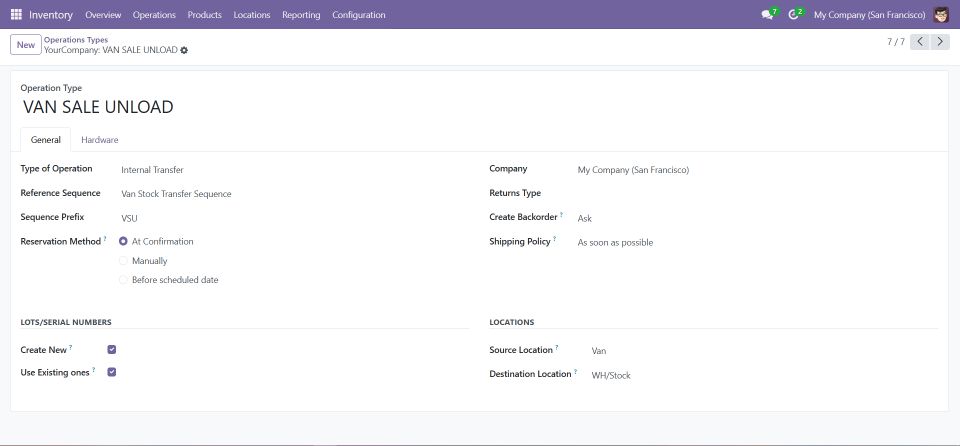
Screenshot 10: Create a Van in Fleet Management
- Navigate to the Fleet Management module in Odoo.
- Click on New to create a new van entry.
- Enter the required details:
- Driver: Assign a driver for the van.
- Fleet Manager: Specify the fleet manager, who will also act as the Salesman for the van.
- Other relevant van details (e.g., license number, vehicle type).
- Click Save to complete the setup.
This process ensures that each van is properly linked to a driver and a fleet manager, facilitating seamless operations in the Van Sales POS workflow.
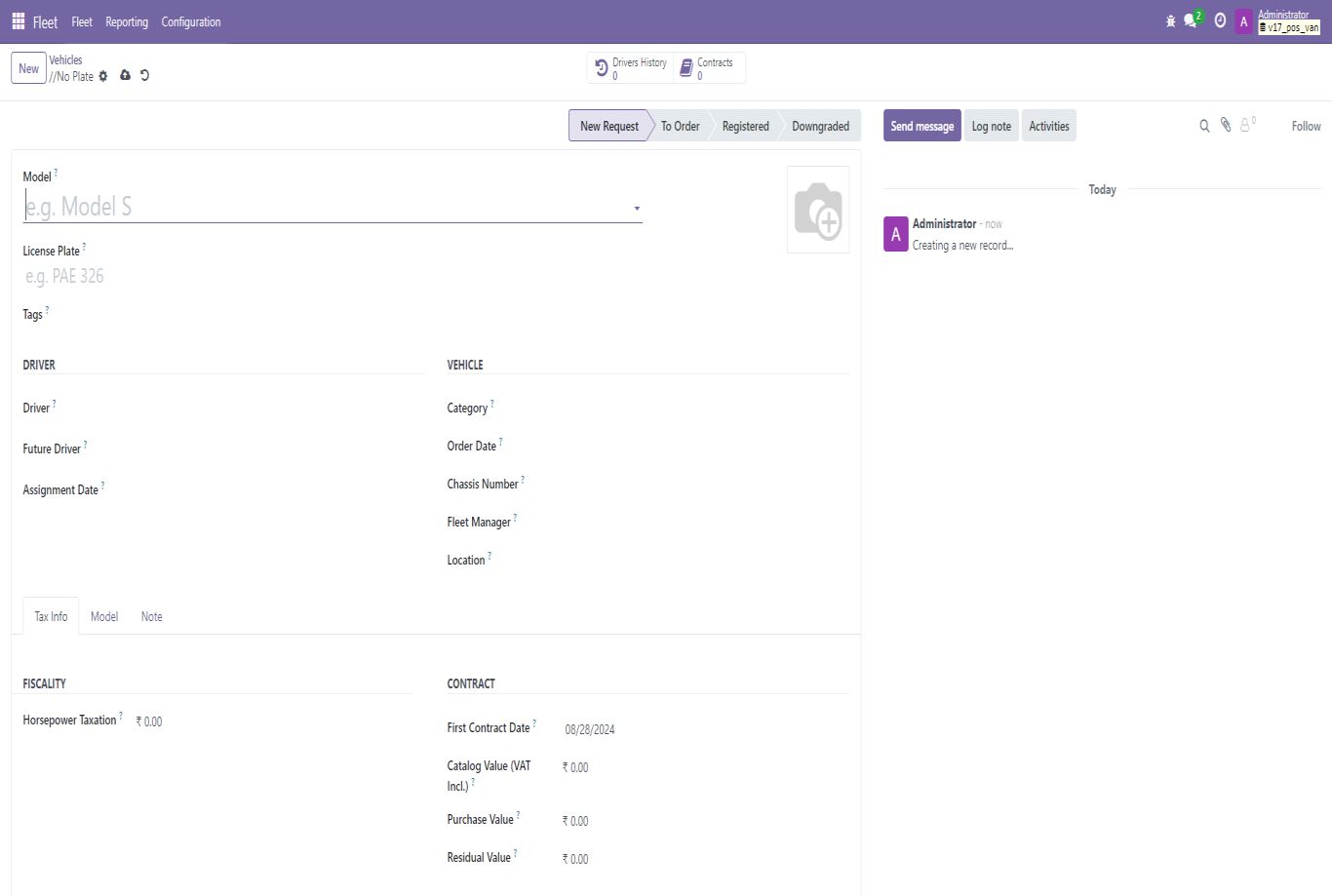
Screenshot 11: Create a New Point of Sale
- Go to Settings in Odoo.
- Navigate to Point of Sale.
- Click on New Shop to create a new POS configuration.
This step allows you to set up a new Point of Sale instance that can be tailored for van sales operations
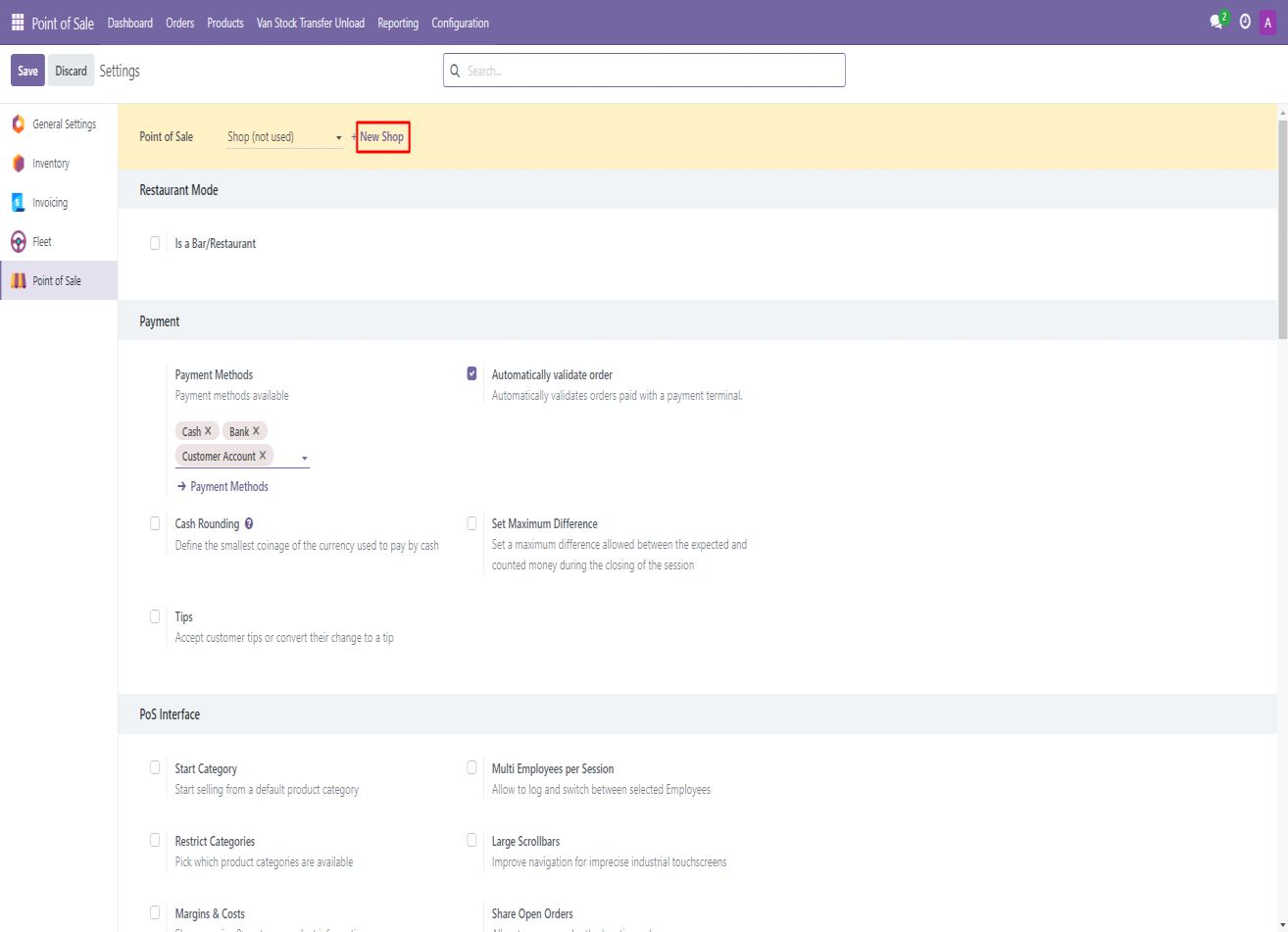
Screenshot 12: Enter New POS Details
- After clicking New Shop in the Point of Sale section, you will be prompted to enter details for the new POS.
- Fill in the required information, such as:
- POS Name: Name for the new Point of Sale instance.
- Other relevant details: Configure additional settings based on your business needs.
- Click Save to finalize the setup.
This step ensures that the new POS is correctly configured to support van sales operations.
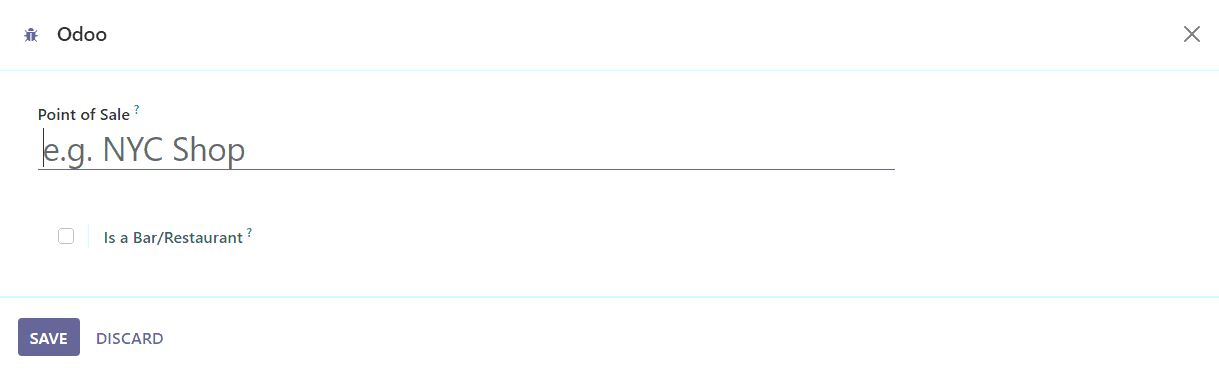
Screenshot 13: Edit New POS
- Go to the POS module in Odoo.
- Locate the newly created POS.
- Click on the three-dot menu next to the POS and select Edit.
This allows you to make modifications or fine-tune the settings of the newly created Point of Sale instance.
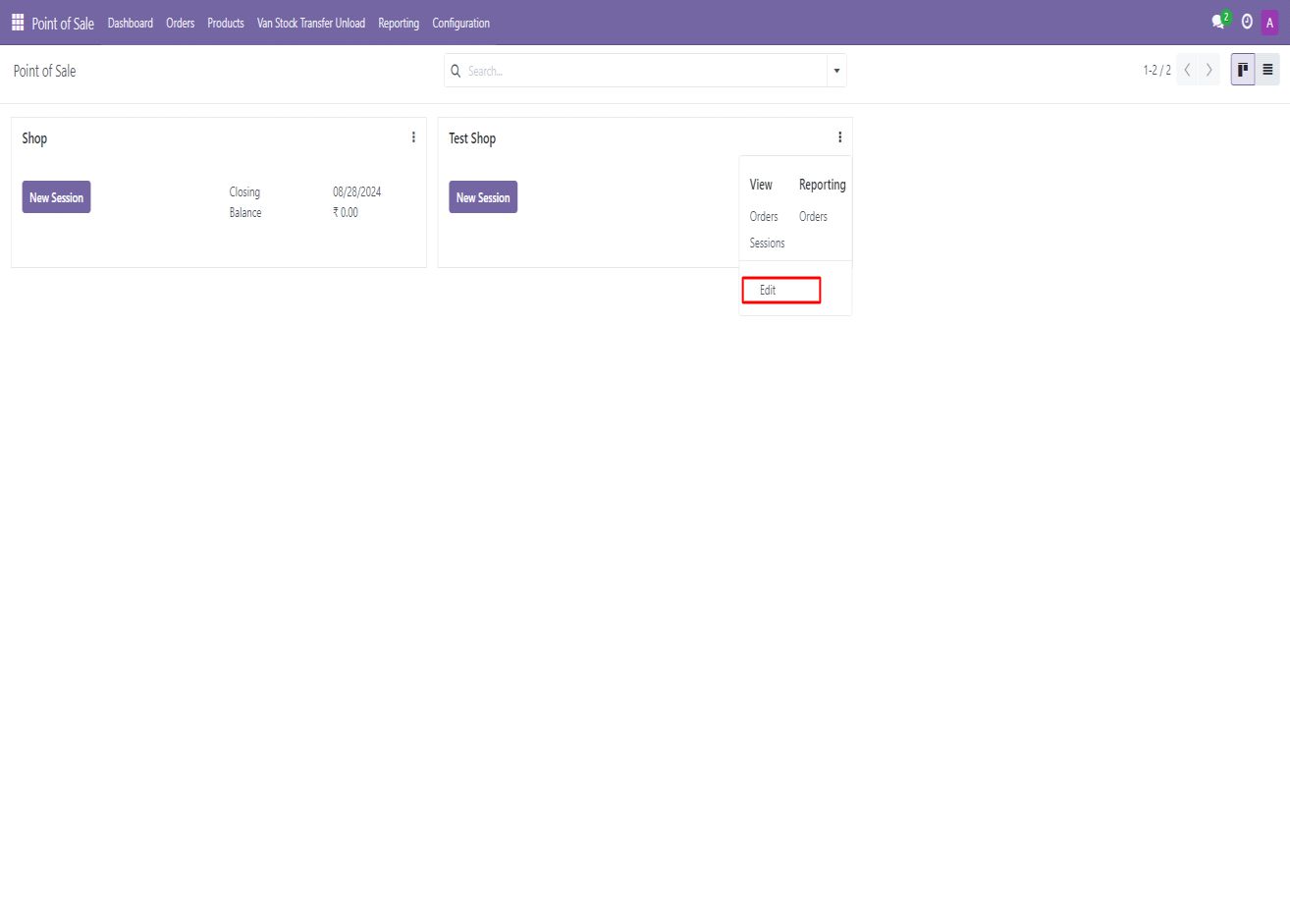
Screenshot 14: Configure New POS to Van Sale POS
- In the Edit POS screen, enable the Is Van POS checkbox to configure the POS as a Van Sale POS.
- Add a van to the POS setup.
- Add the operation types of VAN_SALE, VAN_SALE_LOAD, and VAN_SALE_UNLOAD to the POS configuration.
- Add Stock Location used for Loading and Unloading.
- Click Save to apply for the changes.
- This configuration tailors the POS system for van sales operations, ensuring that the necessary operation types are linked to efficient stock management and sales tracking.
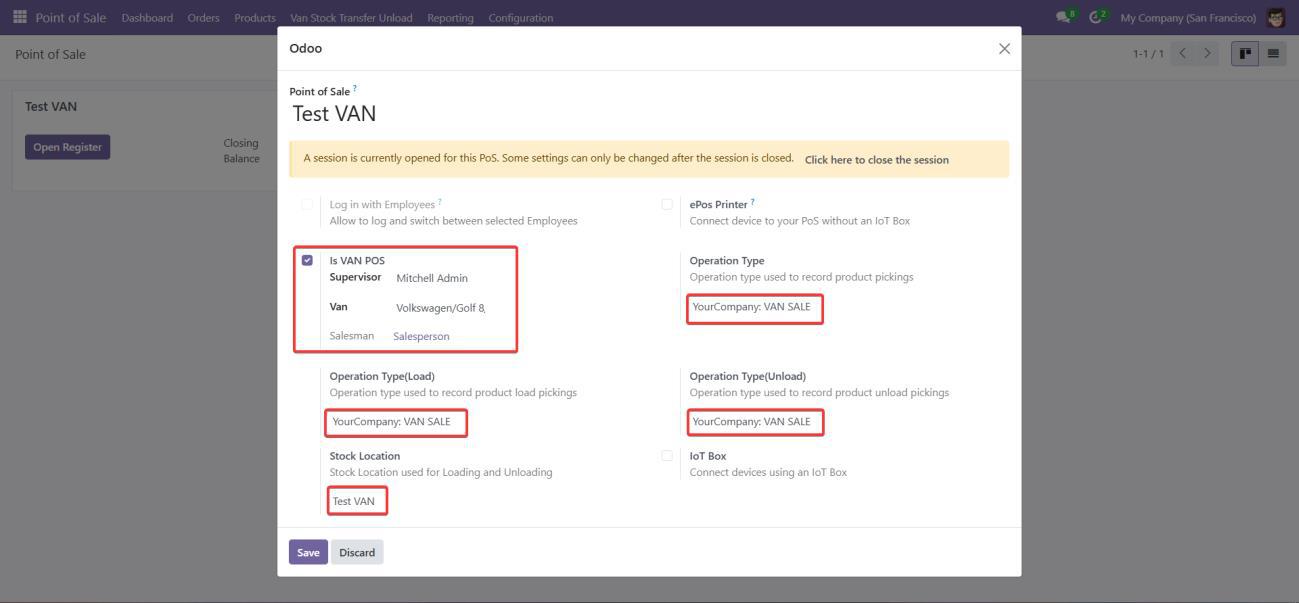
Screenshot 15: Van Point of Sale - Validation displayed if same Van is configured to more than one POS
- Add a new Shop
- In the Edit POS screen, enable the Is Van POS checkbox to configure the POS as a Van Sale POS.
- Add an already configured van to the POS setup.
- Add the operation types of VAN_SALE, VAN_SALE_LOAD, and VAN_SALE_UN-LOAD to the POS configuration.
- Add Stock Location used for Loading and Unloading
- Click Save to apply for the changes.
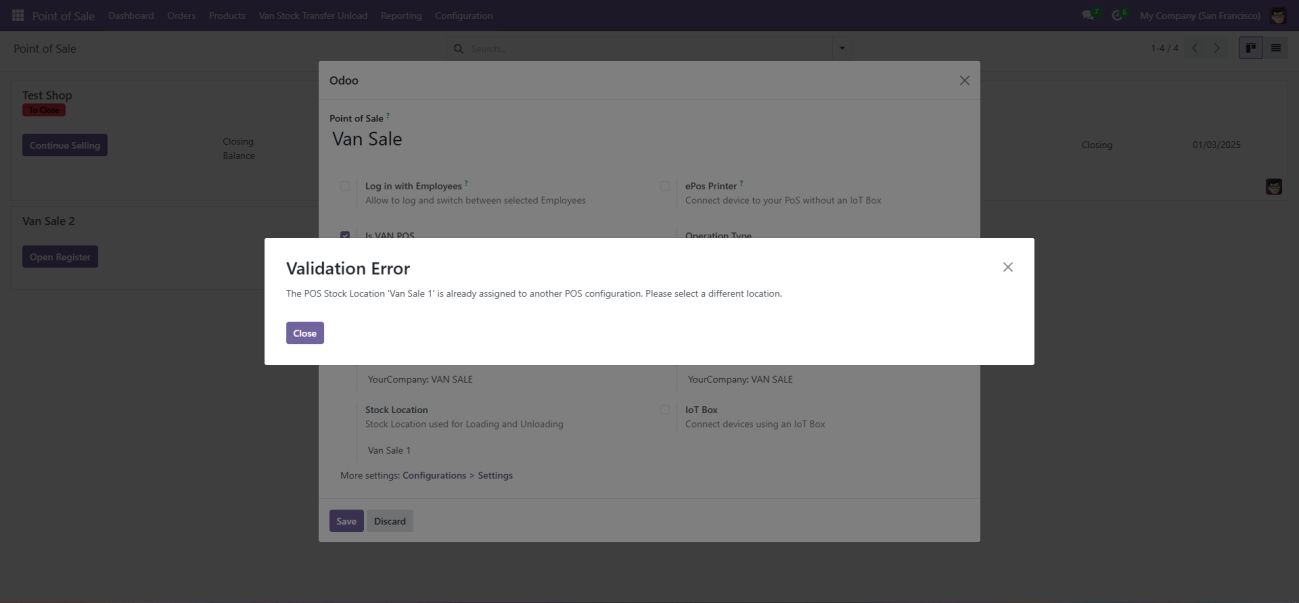
Screenshot 16: Van Point of Sale - Van Stock Transfer Load
- Go to the Inventory module in Odoo.
- Navigate to the Operations menu and select the Van Stock Transfer menu item.
- This process is defined under the operation type: VAN_SALE_LOAD.
- Ensure that the van is loaded with products before opening the related POS session.
This process ensures that all necessary products are transferred to the van before beginning the sales session.
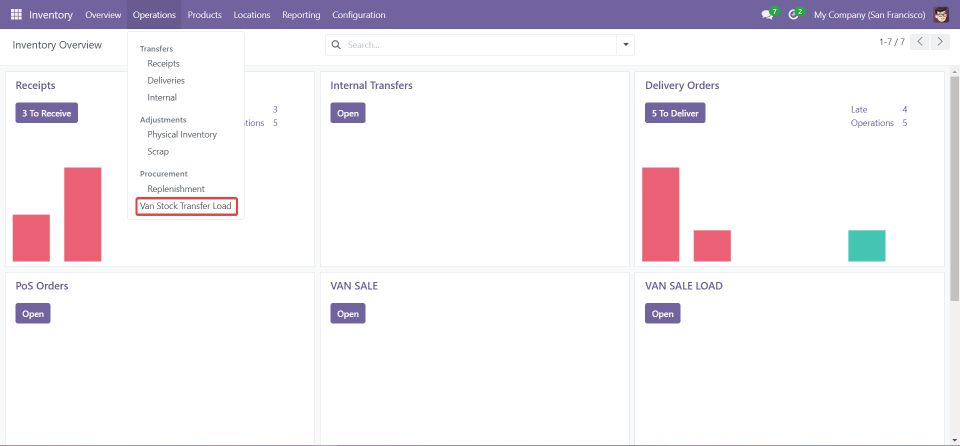
Screenshot 17: Van Point of Sale – Create Van Stock Transfer Load
- Select the POS associated with the van sales.
- Add the products to the van that need to be loaded for the sales session.
- Click Initiate Transfer to start the stock transfer process.
This step ensures that the selected products are transferred from the warehouse to the van for the sales session.
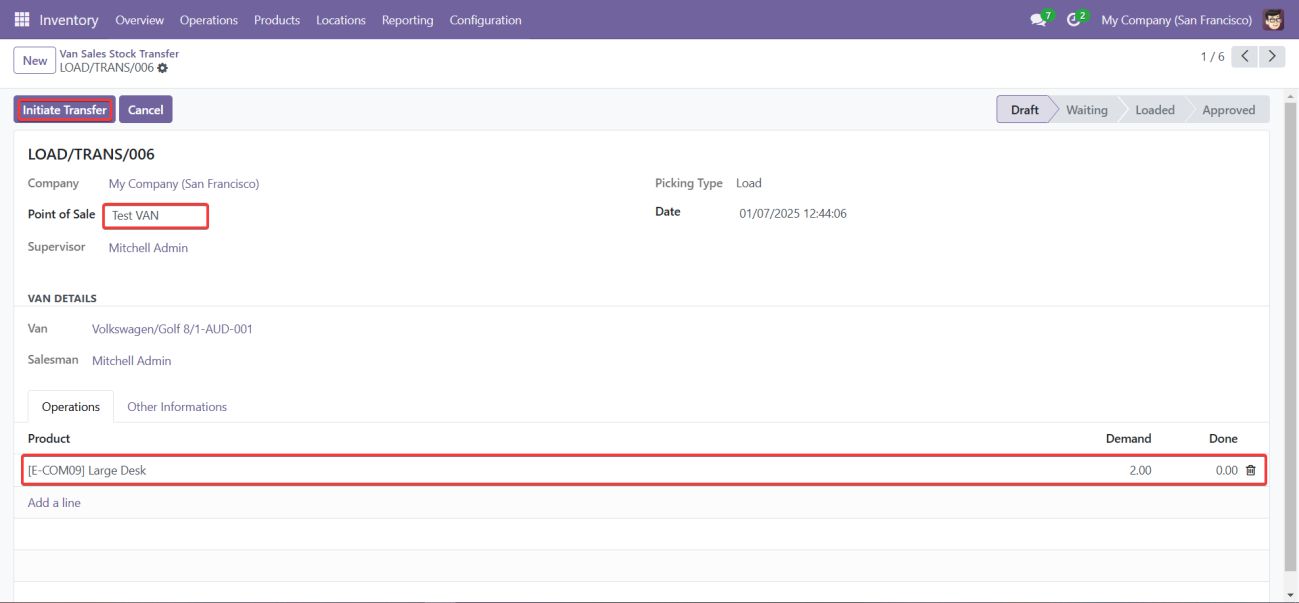
Screenshot 18: Insufficient Stock Validation During Van Stock Transfer
- If there is insufficient stock for a product, the system will prevent initiating the transfer. It will raise a validation error to indicate the lack of stock.
- While initiating the transfer, if the available stock is less than the required amount, the system will display an error message, preventing the transfer from proceeding.
This ensures that stock transfers are only initiated when sufficient inventory is available.
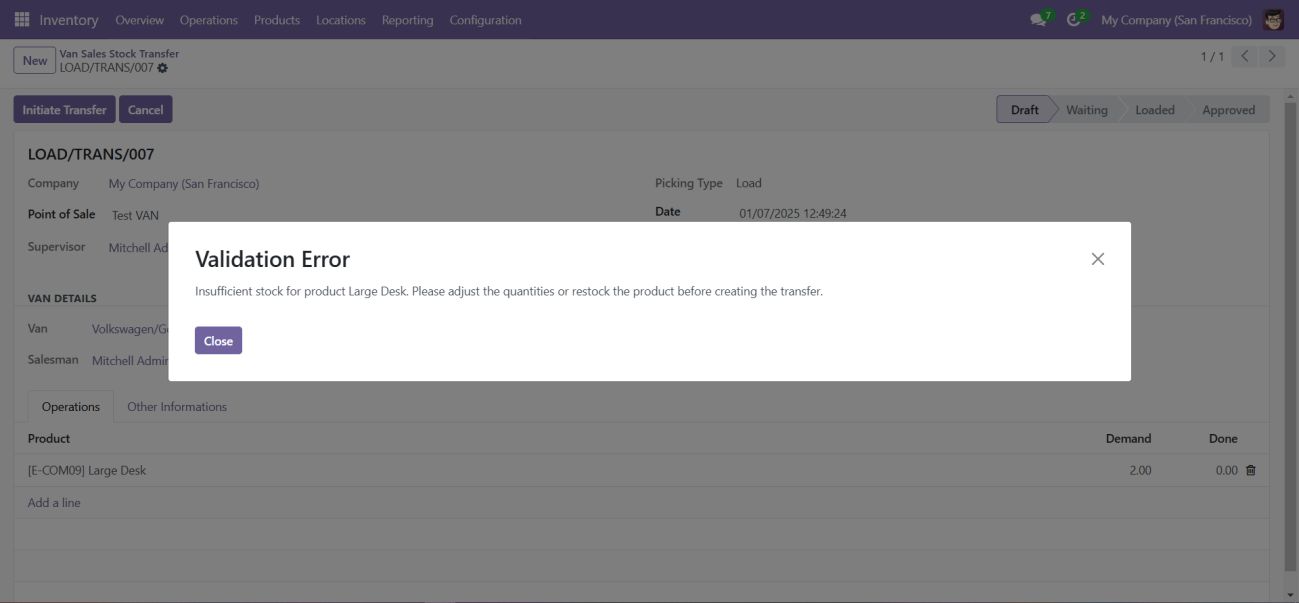
Screenshot 19: Van Point of Sale – View the Created Transfer
If there is sufficient stock, the transfer will be initiated successfully. You can view the created transfer in the system.
- After initiating the transfer, if the stock is available, the system will show the created transfer details.
- The transfer will be marked as initiated and ready for approval or validation.
This step ensures that only valid stock transfers are processed, and the details of the transfer can be monitored.
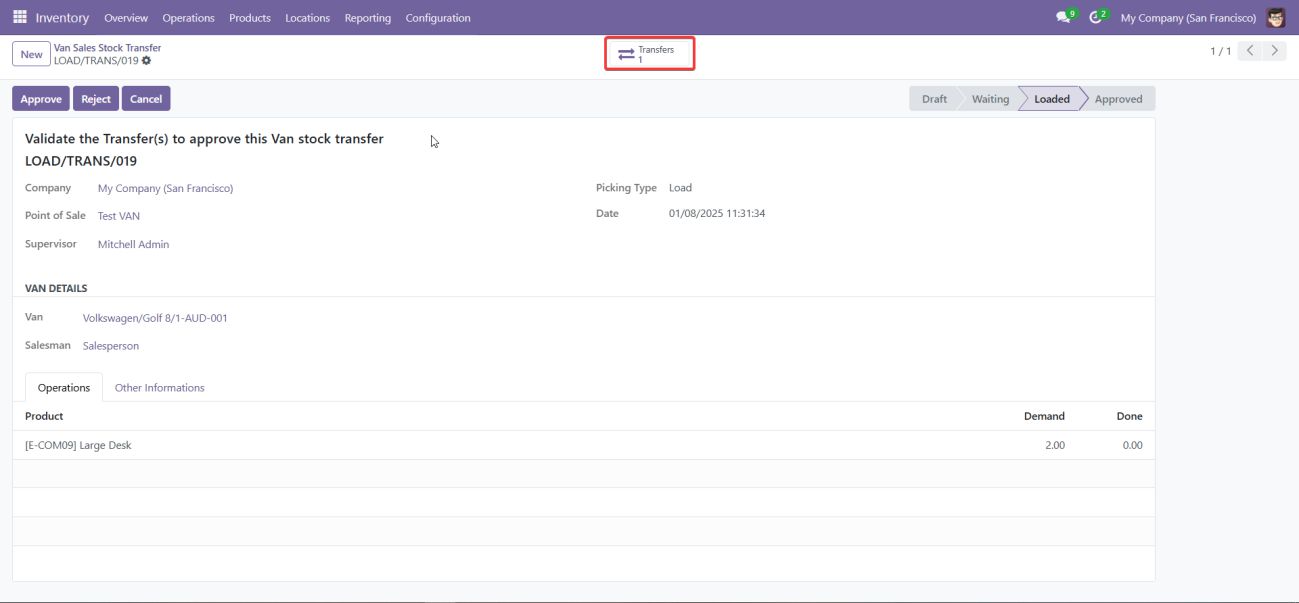
Screenshot 20: Van Point of Sale – Logged in as a Salesman
When logged in as a salesman, you will not have the permission to validate the transfer.
- If you are logged in as a salesman, you can view the transfer but cannot approve or validate it.
- To validate the transfer, you need to contact your supervisor who has the necessary permission to approve the transfer. If you are logged in as salesman, you cannot validate the transfer.
This ensures that only authorized personnel (supervisors) can validate the stock transfer, maintaining proper oversight.
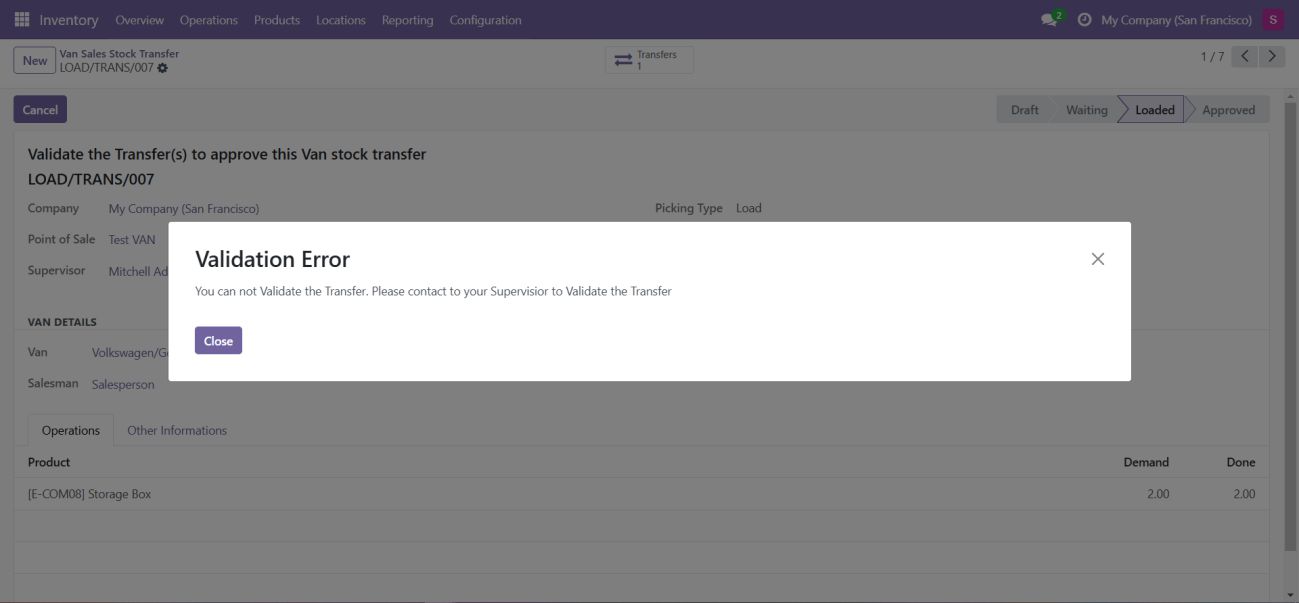
- Each salesman can only view their own records within the system. They will not have access to transfers or data related to other salesmen.
This ensures data privacy and prevents cross-access between different sales representatives
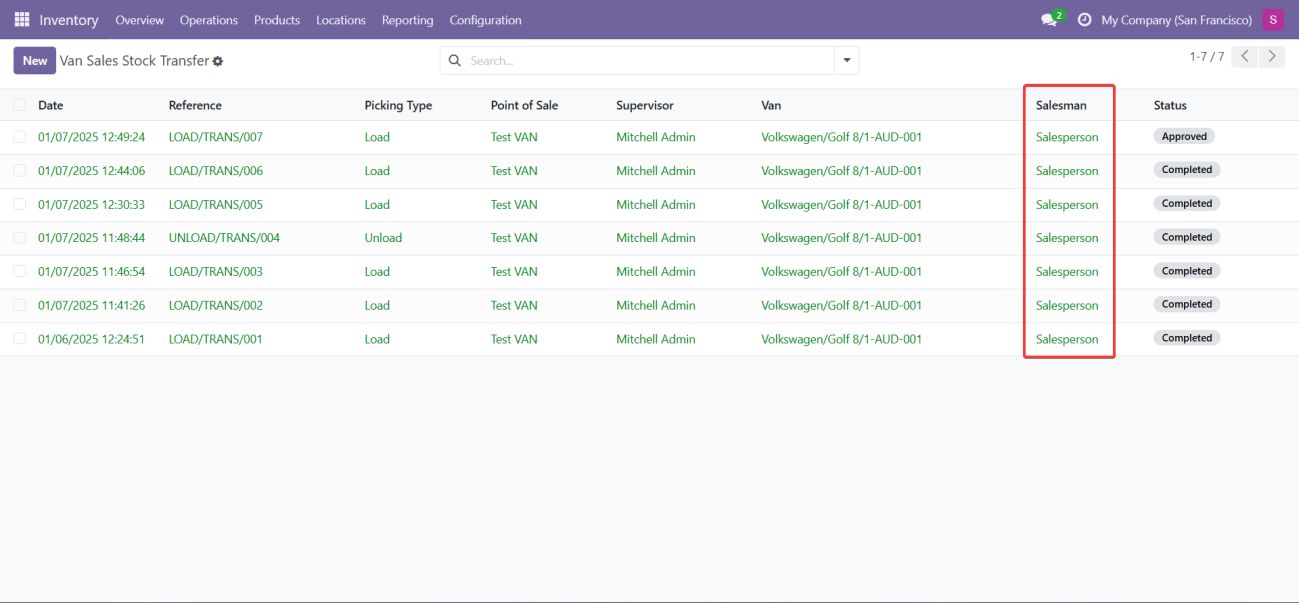
Screenshot 21: Van Point of Sale – Validate Transfer
- Only a supervisor has the authority to validate the transfer.
- The supervisor can review the transfer details and click on Validate to approve the transfer.
- Salesmen will not have the option to validate transfers.
This ensures that transfers are properly authorized and managed by a supervisor, maintaining control over stock movements.
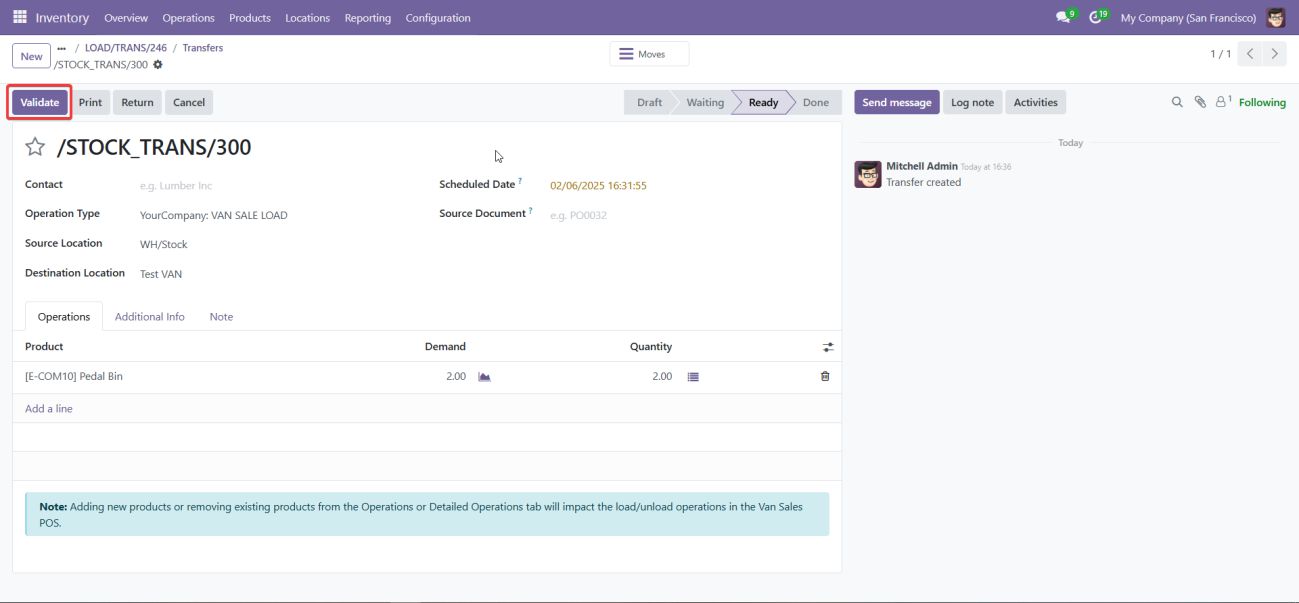
Screenshot 22: Van Point of Sale – Reject or Cancel Transfer
Before the transfer is approved, you can choose to reject or cancel the transfer. However, once the transfer is validated, it cannot be rejected or cancelled and attempting to do so will raise a validation error.
- Go back to the Load Transfer record.
- Click on Reject and Cancel to reverse the transfer if needed before validation.
- Once the transfer is validated, the Reject and Cancel option will be disabled, and any attempt to cancel will raise an error.
This ensures that transfers cannot be undone once they are validated, maintaining accurate records of stock movements
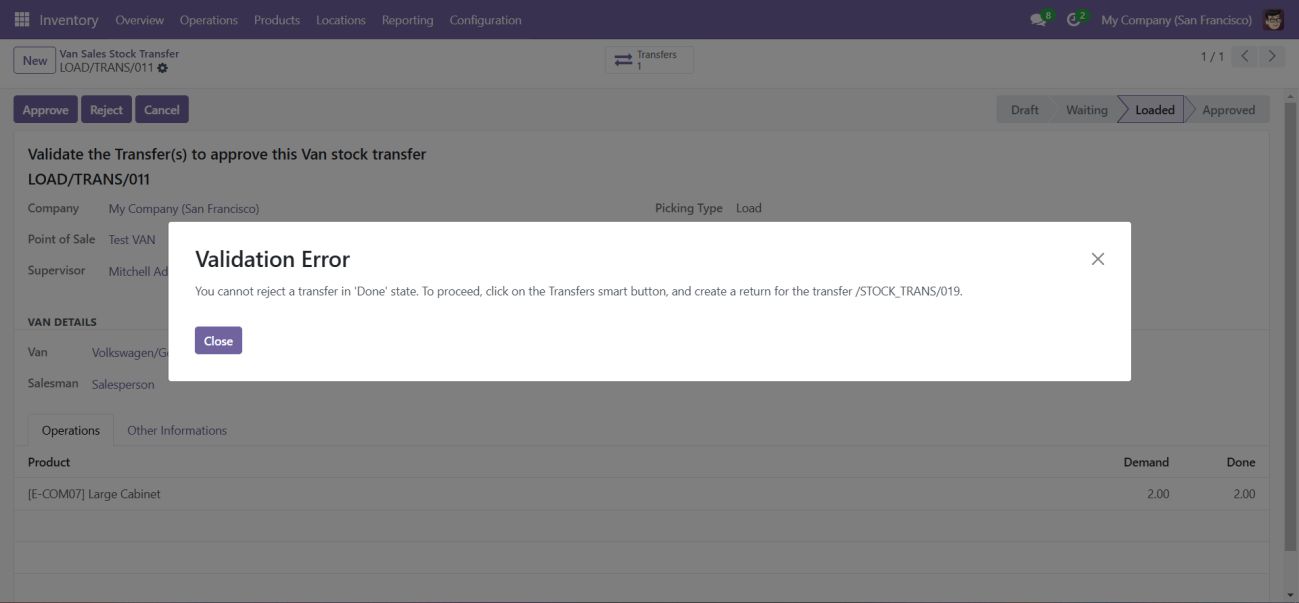
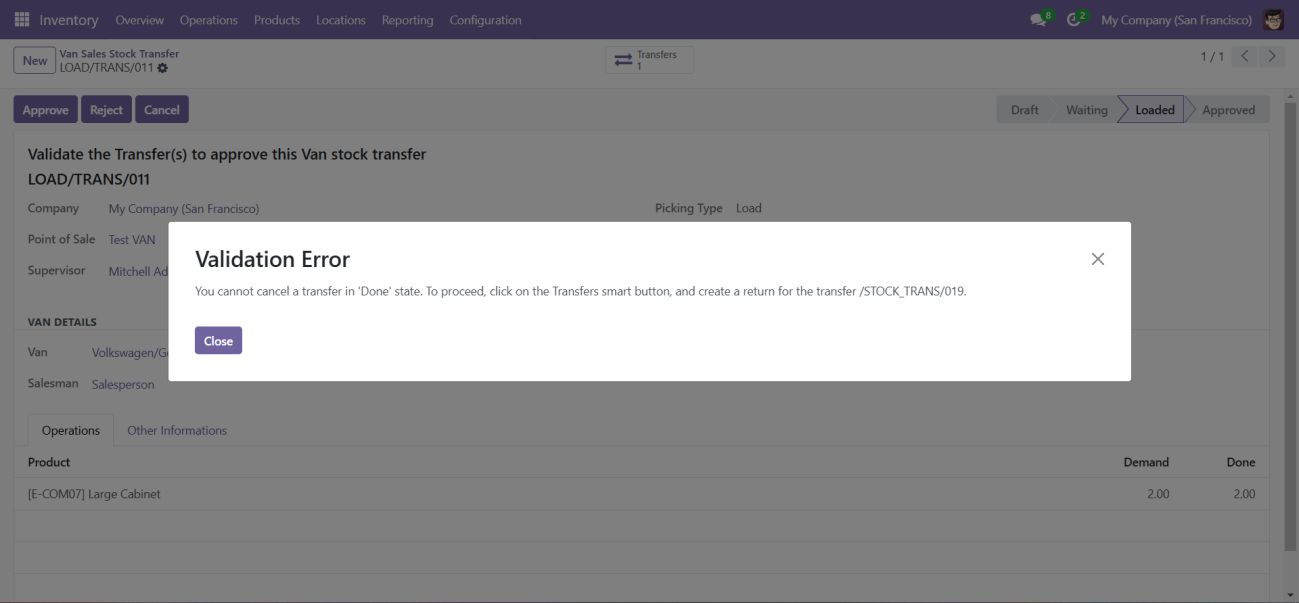
Screenshot 23: Van Point of Sale – Create Return for Rejected Transfer
If a transfer is rejected and you need to return the stock to the warehouse, you can create a return process to move the products back.
- Click on the Transfers smart button.
- Navigate to Transfers to view and manage the return process.
This allows the stock to be returned to the warehouse and ensures inventory records are updated accordingly
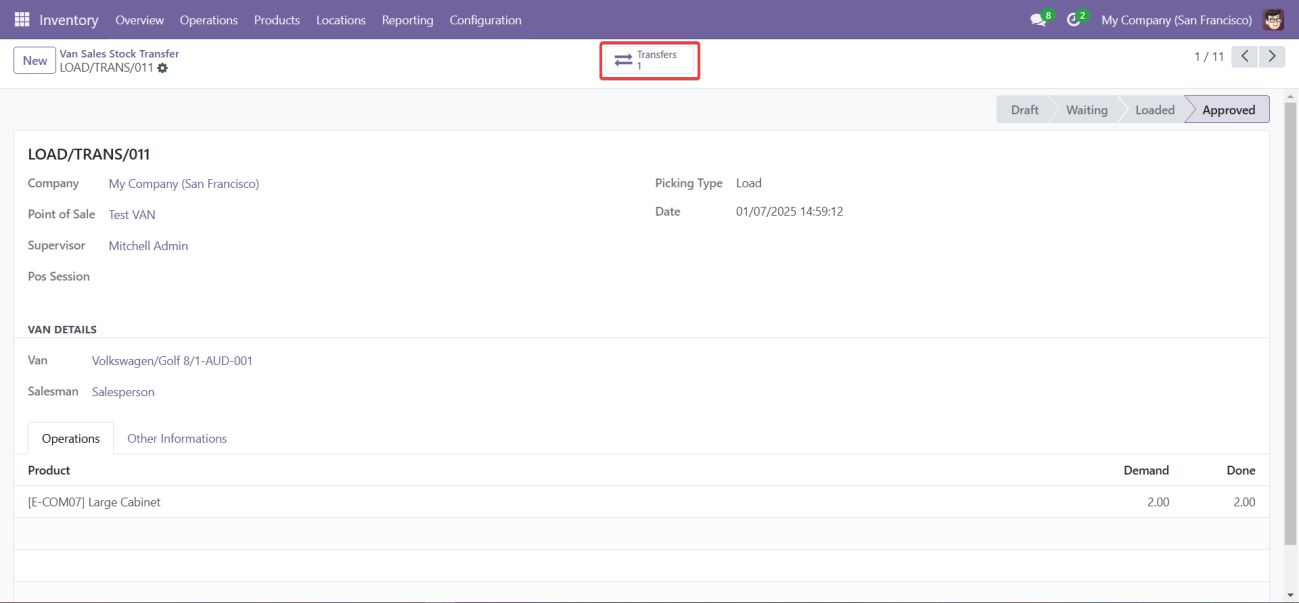
Screenshot 24: Van Point of Sale – Create Return
- After navigating to Transfers, click on the Return button.
- This will initiate the return process to move the rejected or canceled products back to the warehouse.
This ensures that products are properly returned, and inventory is accurately updated.
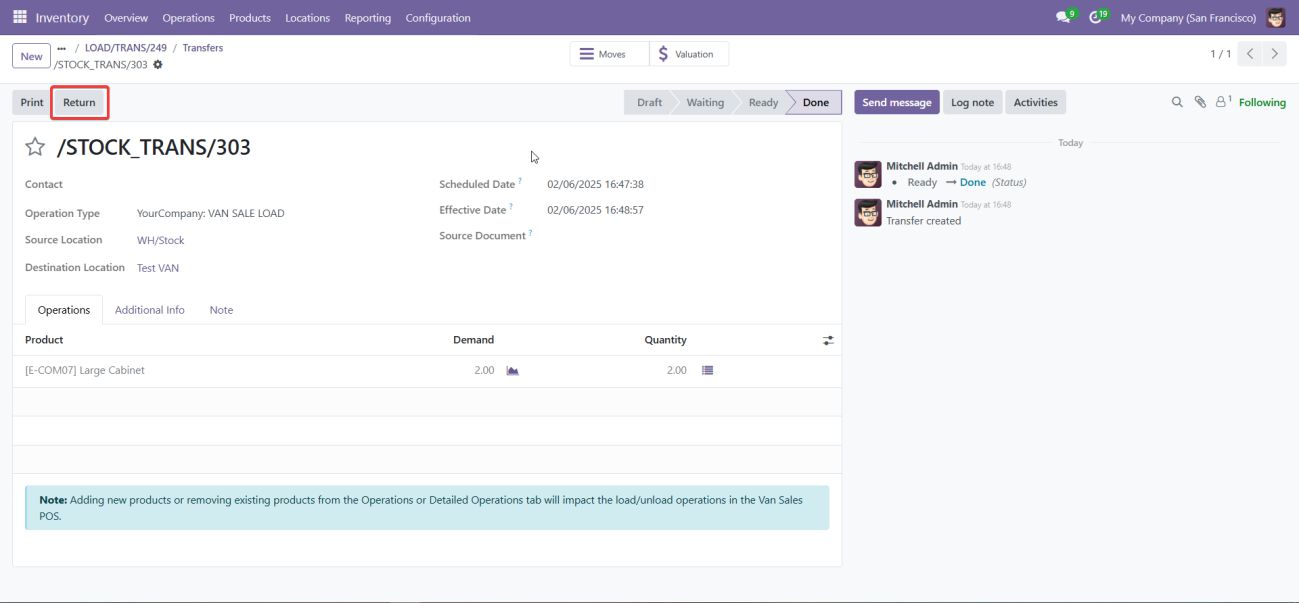
Screenshot 25: Van Point of Sale – Validate the Return
- Once the return is created, you need to validate it to update the stock in the warehouse.
- After clicking Return, validate the return to move the stock back to the warehouse.
- Once validated, the products will be returned to the warehouse inventory, and stock levels will be updated accordingly.
This step ensures that the returned products are properly accounted for, and the inventory is synchronized.
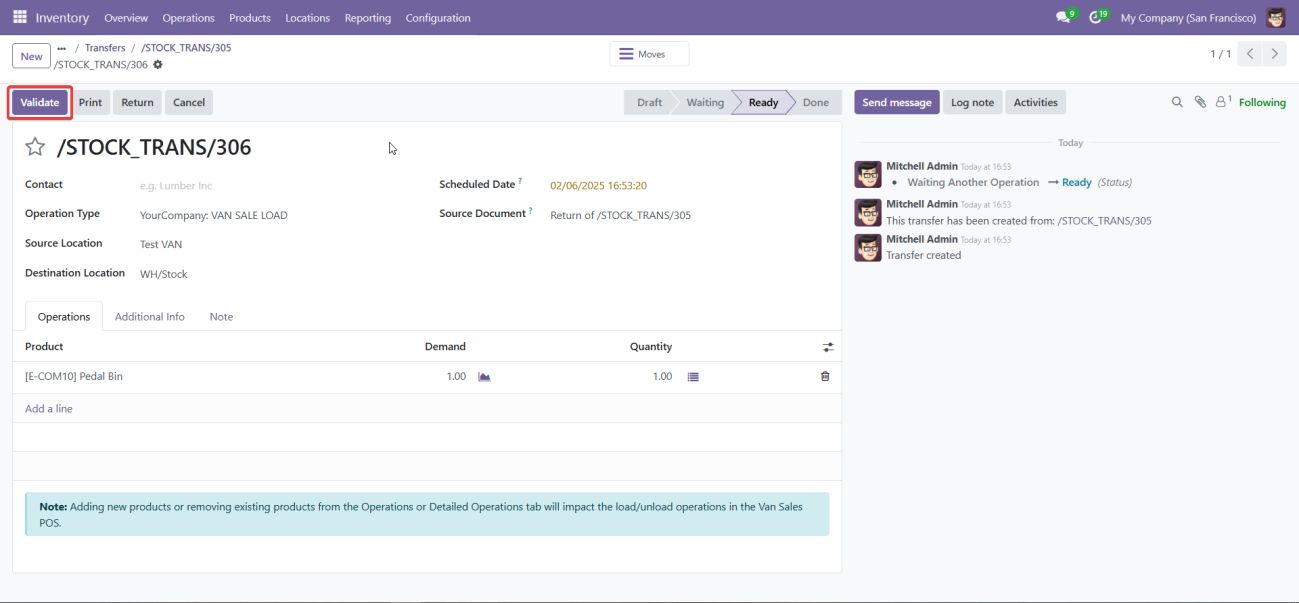
Screenshot 26: Van Point of Sale – Load Transfer Approval
- Go back to the Load Transfer record.
- Click on Approve to approve the load transfer.
- Only a Supervisor can approve the load transfer.
This ensures that the load transfer is validated by an authorized person (supervisor), maintaining control over inventory movements.
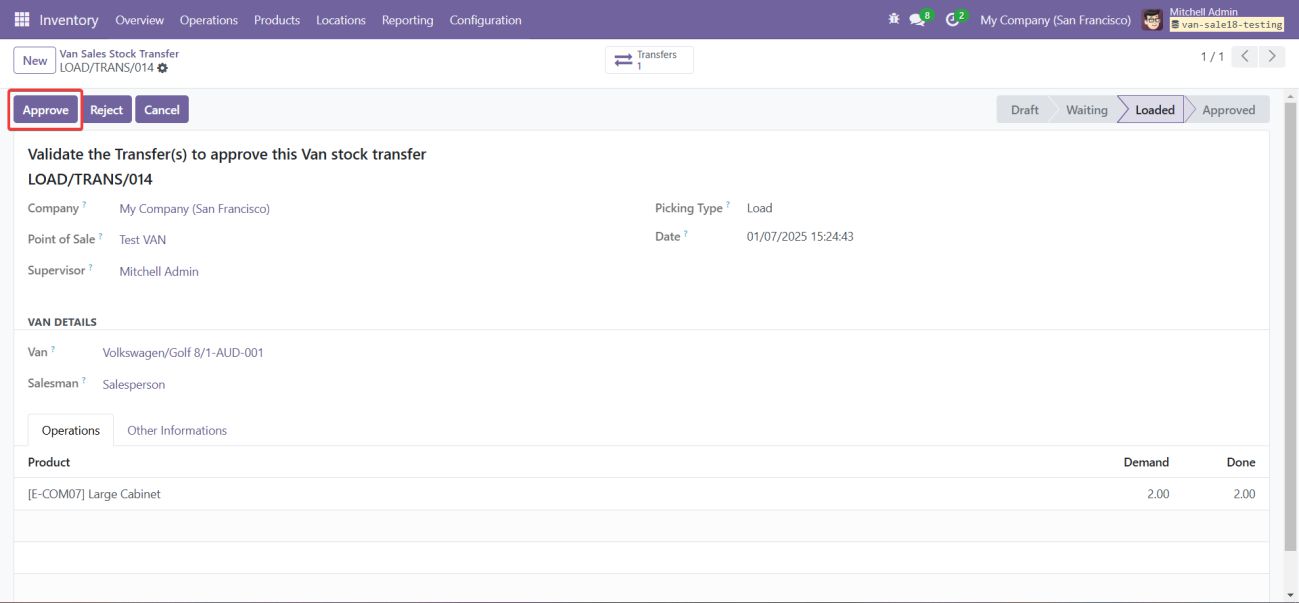
Screenshot 27: Van Point of Sale – Van Stock Transfer Load Approval
Once the Van Stock Transfer Load is approved, you cannot create another transfer load for the same session. Attempting to do so will raise a validation error.
- After approving the transfer, any new stock transfer load for the same session will not be allowed.
- You must complete the previous load before initiating a new transfer.
This ensures that each load is properly processed before a new one can begin, maintaining an organized and accurate stock transfer process.
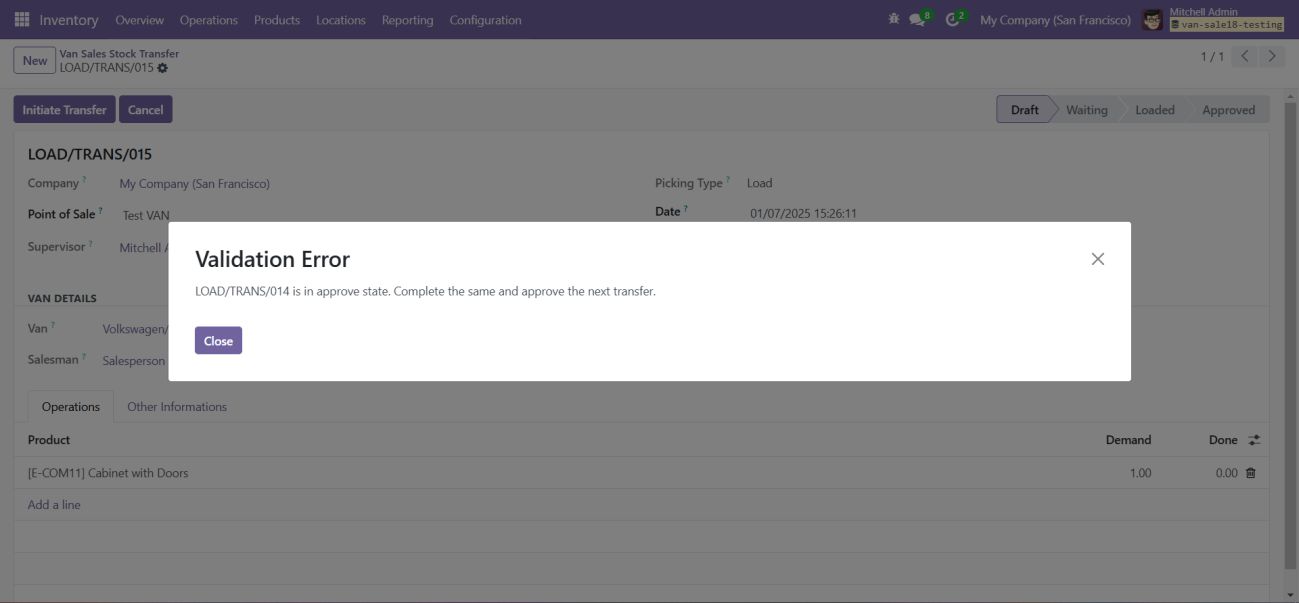
Screenshot 28: Van Point of Sale – Open New POS Session
- Go to the Point of Sale module.
- Select the Van POS that has been configured for the sales session.
- Click on Open Session to begin the new POS session.
This step starts the new sales session for van operations, allowing transactions to be processed for the day.
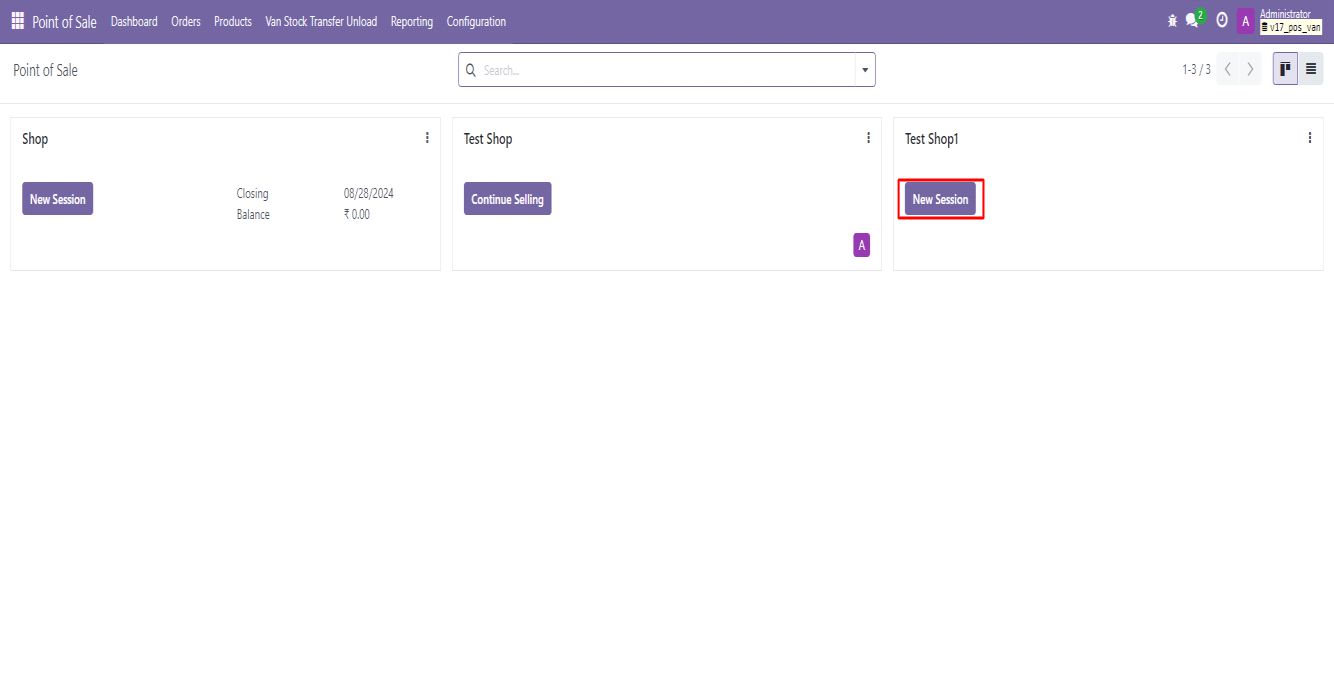
Screenshot 29: Van Point of Sale – POS Open Control
When opening the POS, the system prompts for an Opening Note. This is an optional field where users can enter additional details about the session or leave it blank.
- When opening the POS session, a prompt will appear asking for an Opening Note.
- Users can either input a note or leave the field empty.
- Click on Open Register to proceed with the session.
This allows flexibility in managing the session, with the option to add notes for reference or reporting.
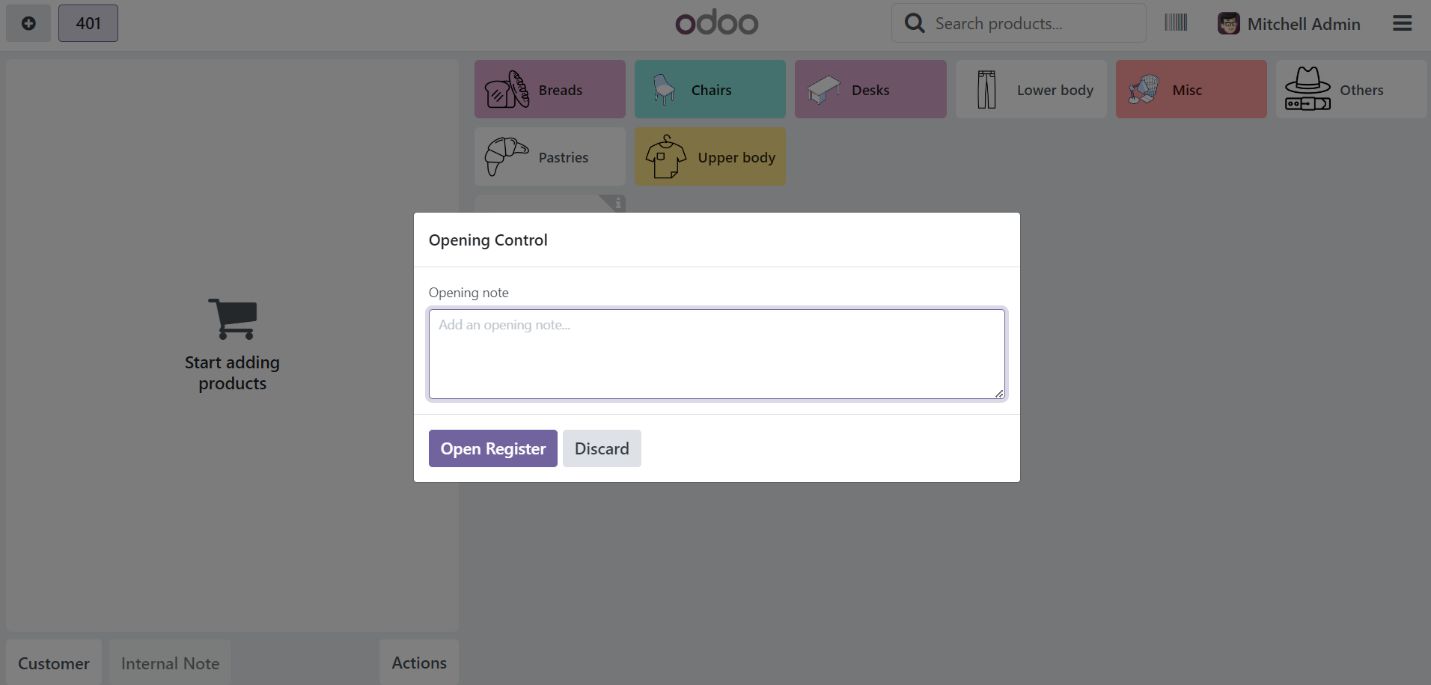
Screenshot 30: Van Point of Sale – Sell the Loaded Products
- In the POS interface, only Van Location Products will be visible, representing the products loaded onto the van.
- Click on the desired product to add it to the cart.
- Once the products are added, click on Payment to proceed with the transaction.
This ensures that only the products available on the van are sold during the session, maintaining accurate inventory control.
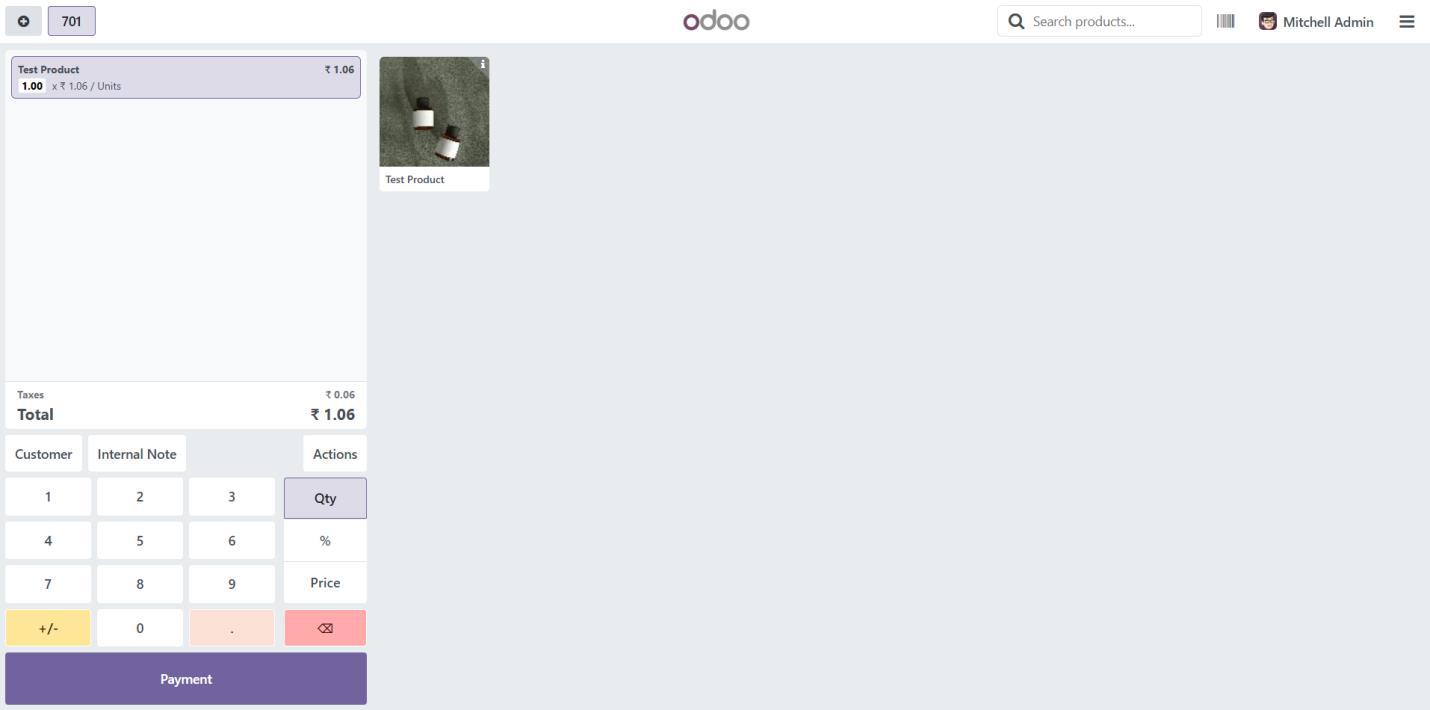
Screenshot 31: Van Point of Sale – Validation for Negative or Zero Quantity
- In the POS interface, only Van Location Products will be visible, representing the products loaded onto the van.
- Click on the desired product to add it to the cart and click on (+/-) symbol to add negative quantity.
- Once the products are added, click on Payment to proceed with the transaction.
This ensures that Negative quantity is not allowed in Van Sale POS and validation message is raised.
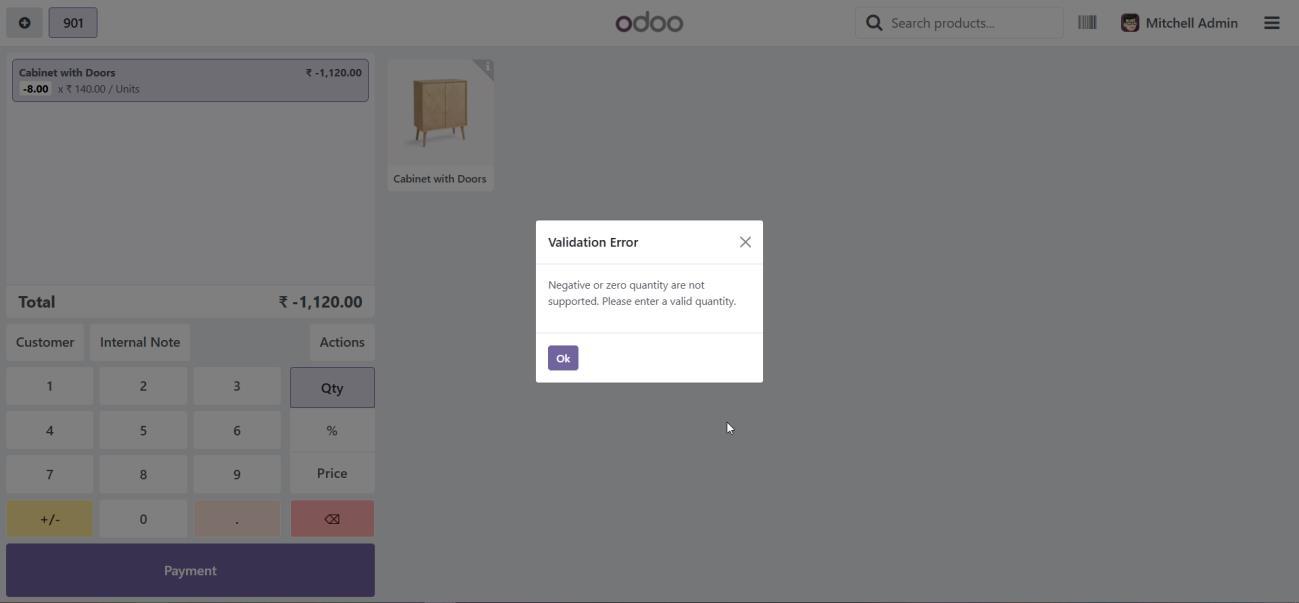
Screenshot 32: Van Point of Sale – For Real-Time Stock Update
- Activate Developer Mode in Odoo.
- Go to the POS module.
- Click on the Configuration menu.
- Select the Settings menu.
- Under the settings, choose the In real time option for accurate stock updates.
This option ensures that stock levels are updated in real time, reflecting changes immediately, although it may slightly impact performance
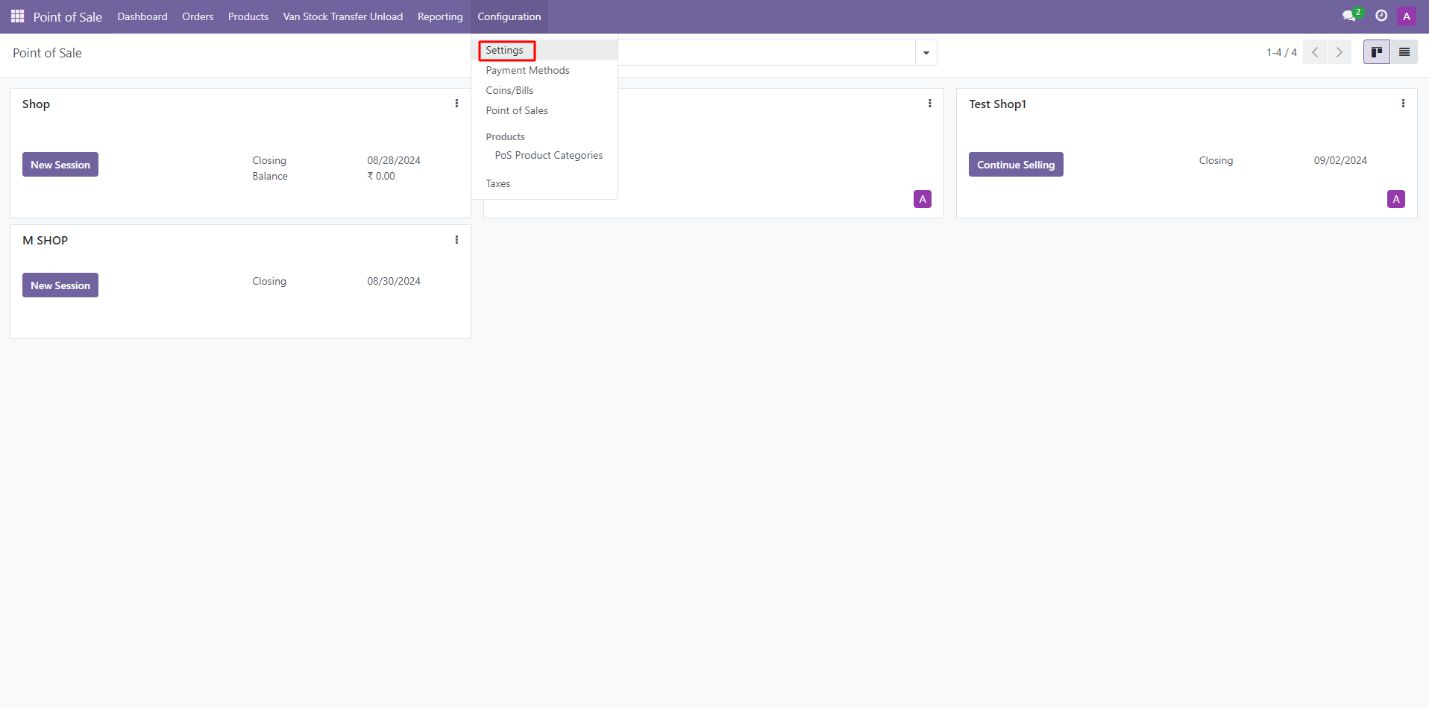
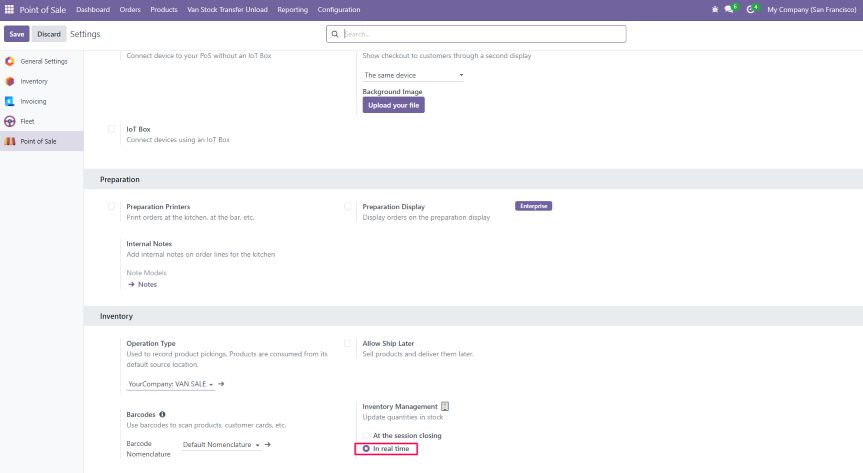
Screenshot 33: Van Point of Sale – Sell the Loaded Products
The system will not allow you to sell more than the available quantity in stock.
- If you attempt to sell a quantity exceeding what is available in the van, the system will display an error message, preventing the transaction.
This feature ensures that sales transactions are consistent with the available inventory, preventing overselling.
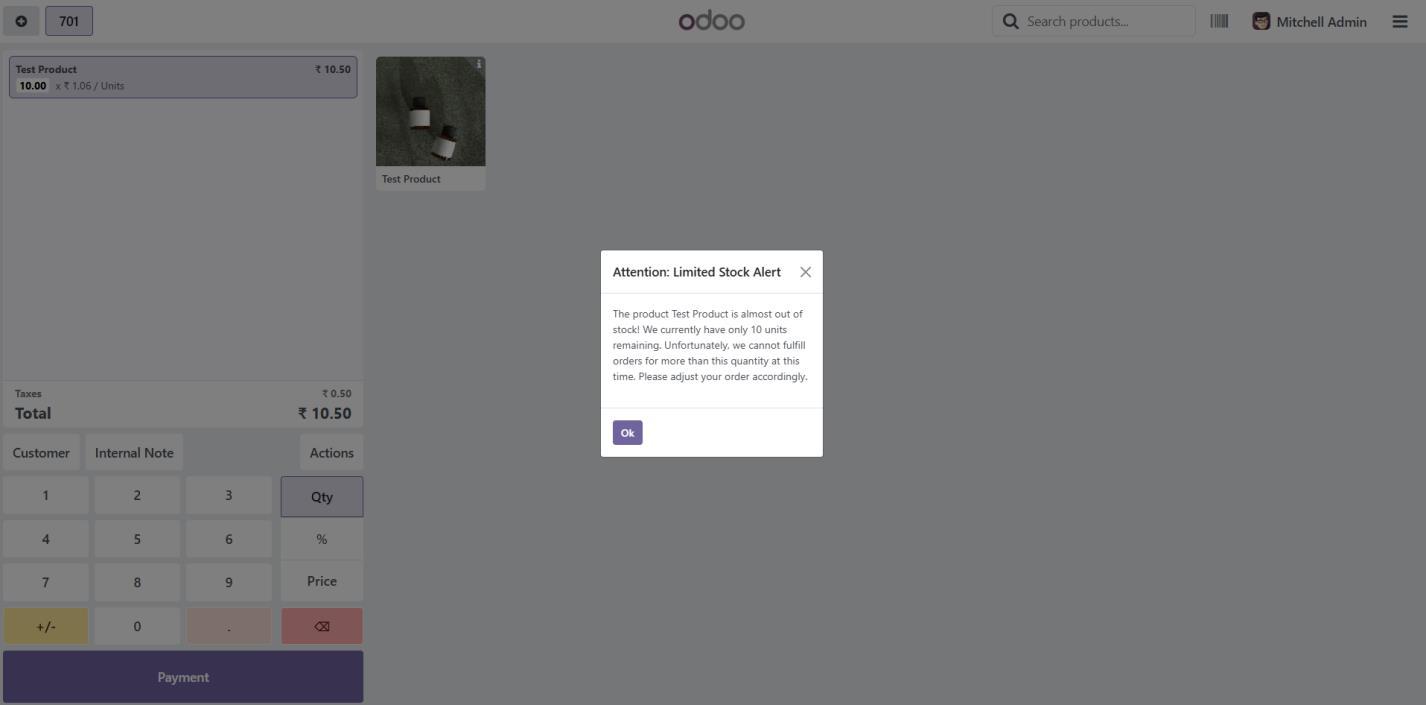
Screenshot 34: Van Point of Sale – Sell the Loaded Products
- Select a payment method (e.g., Bank or Cash) for the transaction.
- After selecting the payment method, click Validate Payment to complete the sale.
This step ensures that the payment is processed, and the transaction is finalized.
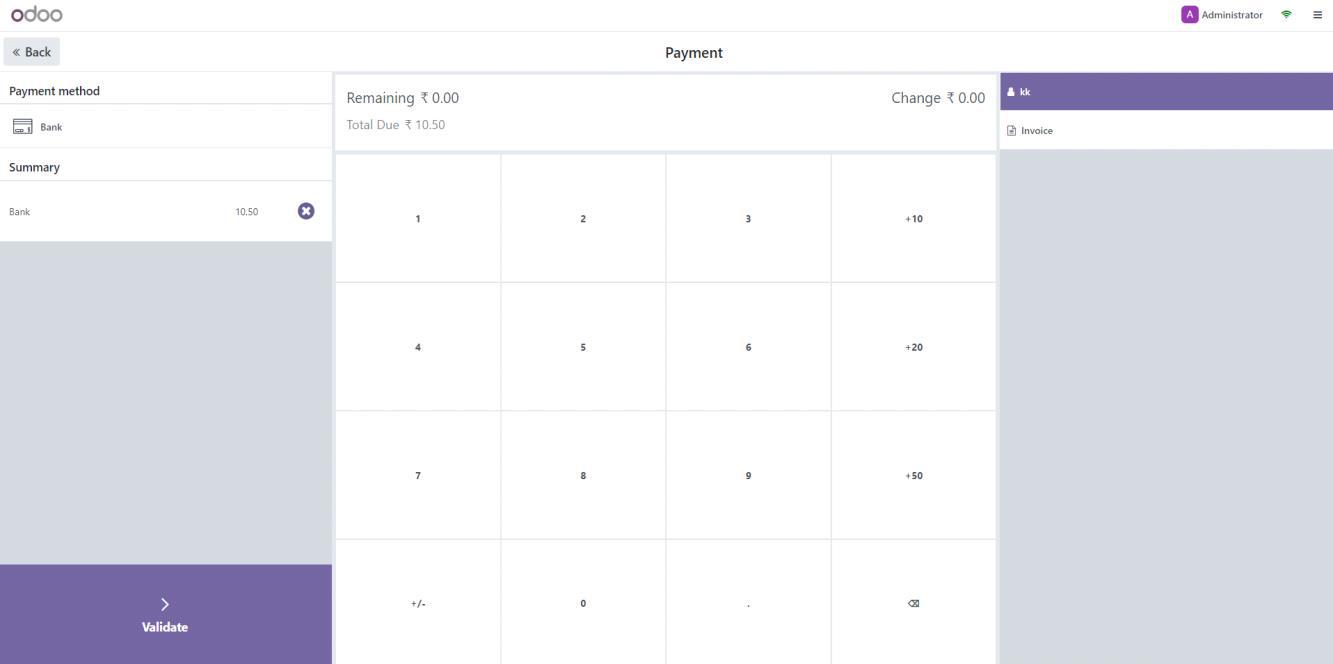
Screenshot 35: Van Point of Sale – Stock Update After Selling All Loaded Products
Once all the loaded products are sold, the stock will be updated in real time.
- After completing the sale of all loaded items, the product screen will show blank or out of stock because all the items have been sold.
- The stock levels will be updated immediately to reflect the changes in inventory.
This ensures accurate tracking of product availability and prevents overselling.
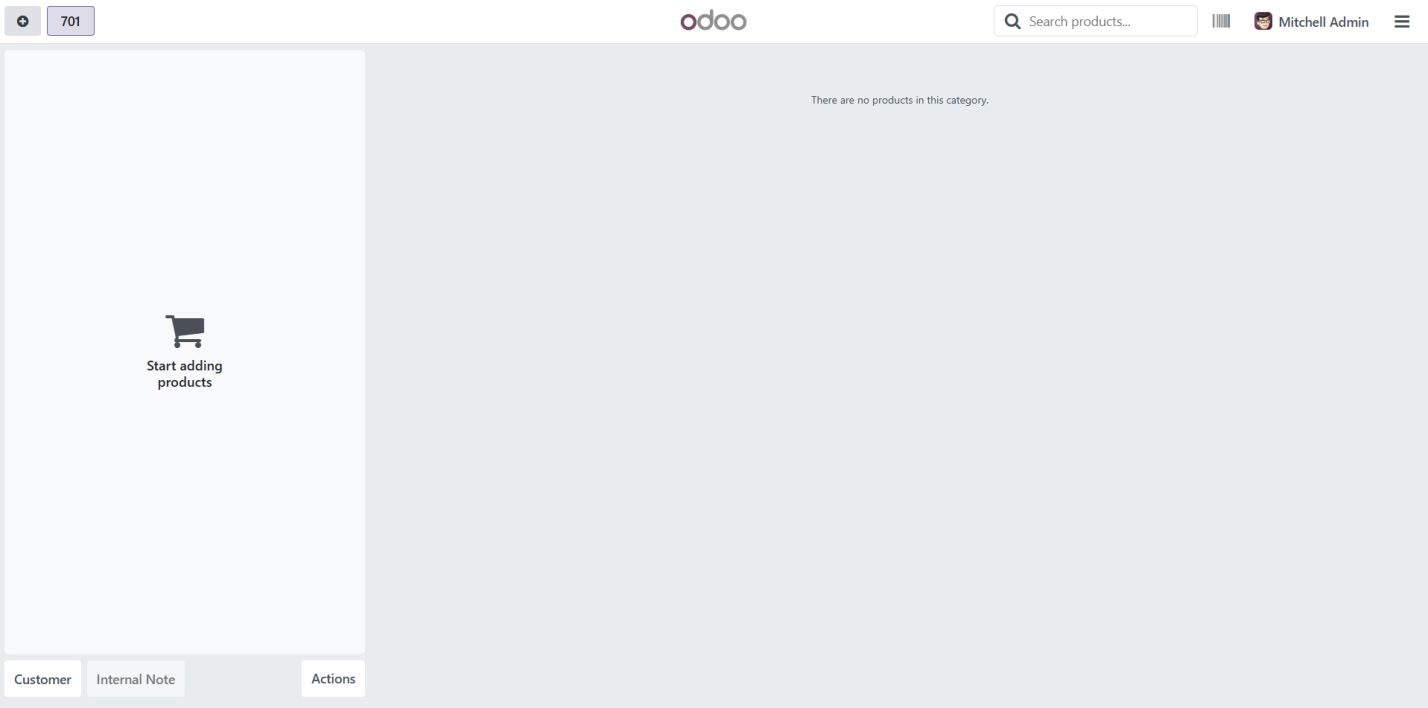
Screenshot 36: Van Point of Sale – Closing the Session After Selling All Loaded Products
When all loaded products have been sold, there is no need to create an Unload transfer. You can simply close the session, and the stock will be automatically updated.
- Once all products are sold, click Close Session.
- The stock will be automatically updated without requiring an unload process.
This feature streamlines the process and ensures that the inventory is updated without the need for additional actions when all items are sold
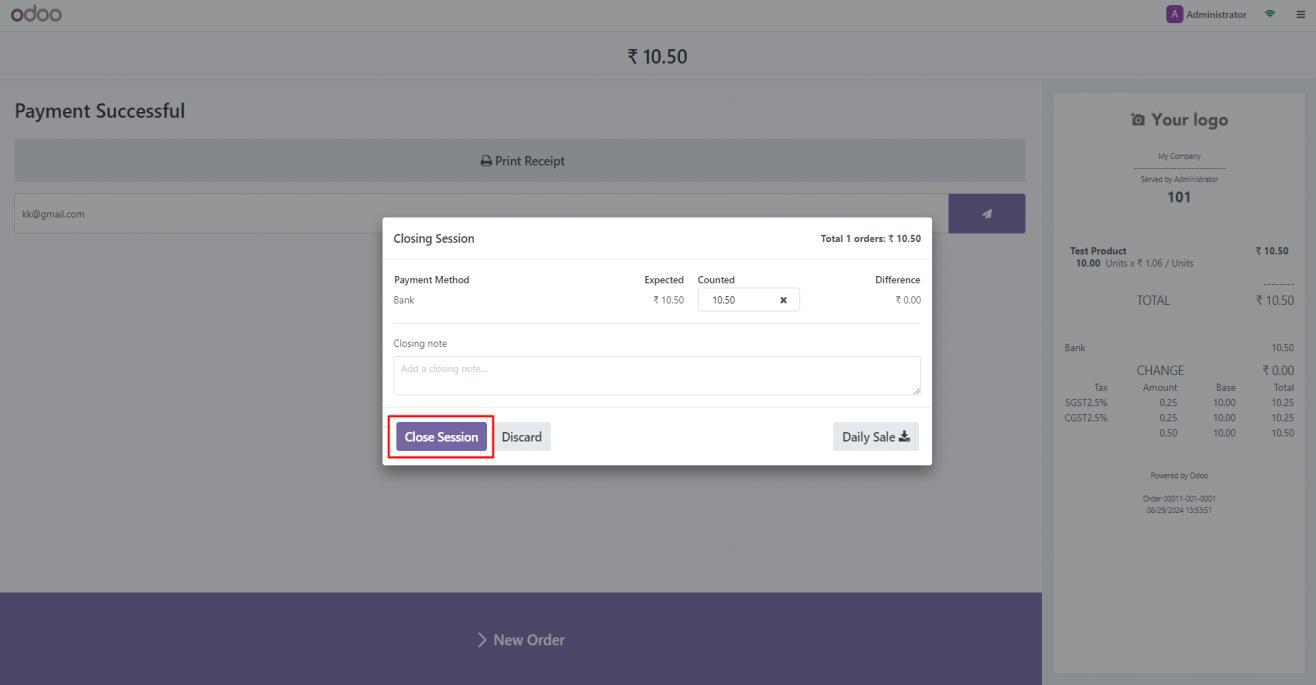
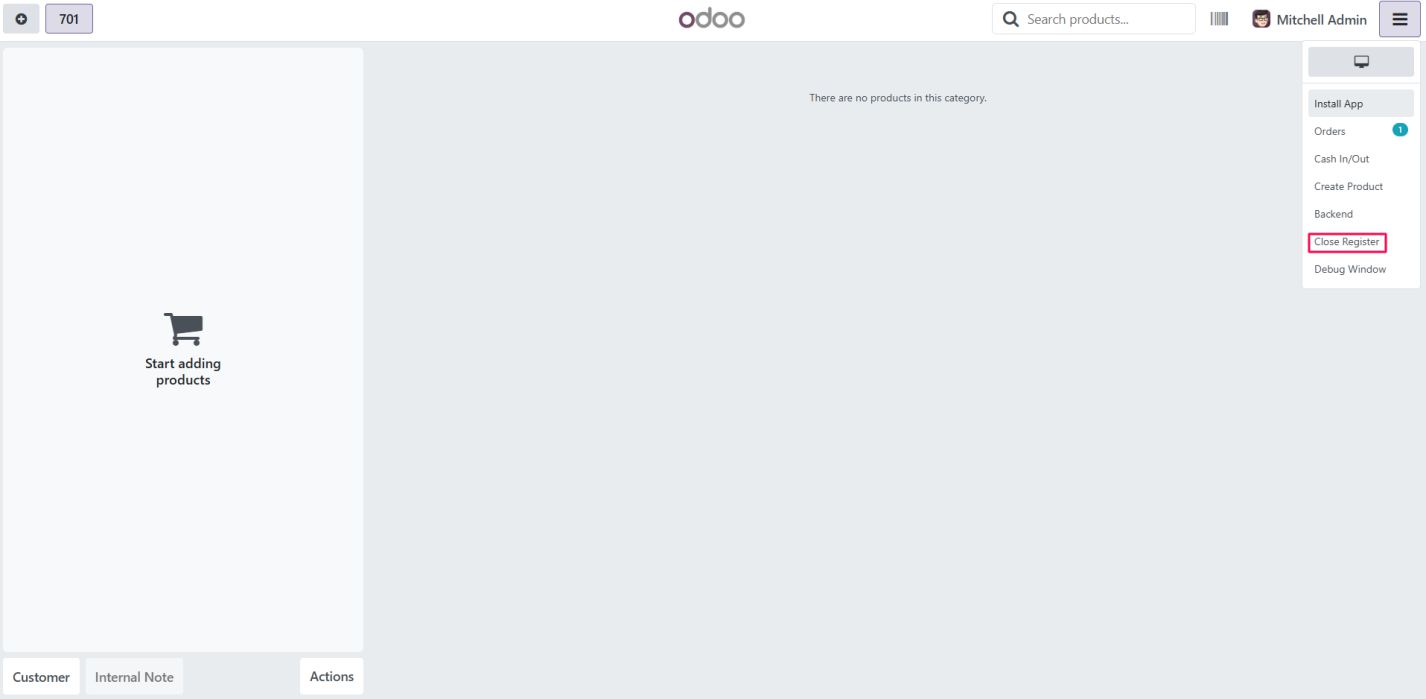
Screenshot 37: Van Point of Sale – Unload Transfer to Move Unsold Products to Warehouse
- Go to the Point of Sale module in Odoo.
- Click on Van Stock Transfer Unload to initiate the transfer of unsold products back to the warehouse.
This process ensures that unsold inventory is returned to the warehouse and stock levels are updated accordingly.
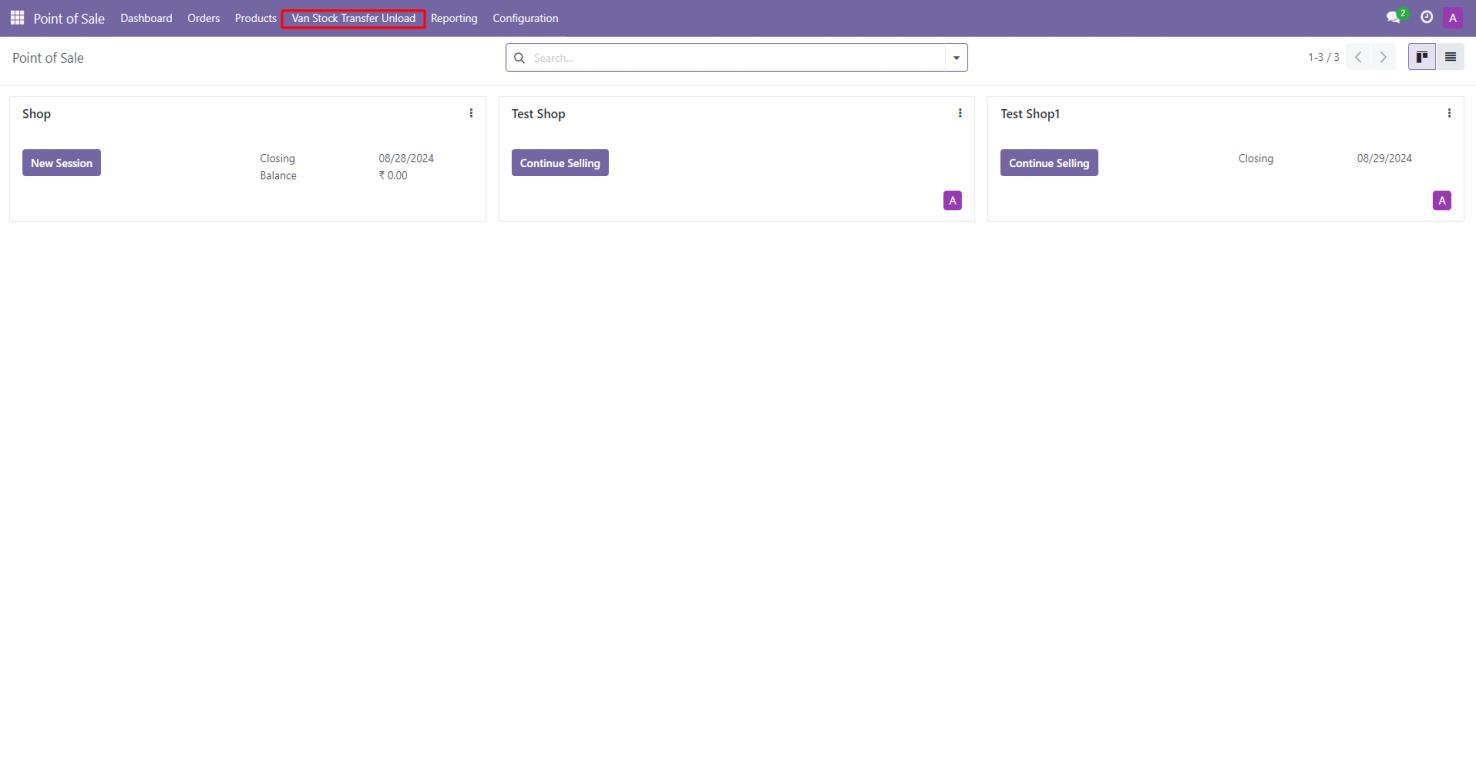
Screenshot 38: Van point of sale - Create an unload transfer
- Create a new unload transfer to return unsold products to the warehouse.
- Select the POS associated with the van sales session.
- Unsold products will be automatically updated based on the remaining quantity in the van.
- Click INITIATE TRANSFER to start the unloading process.
This step ensures that unsold products are efficiently transferred back to the warehouse, and inventory is updated in real time.
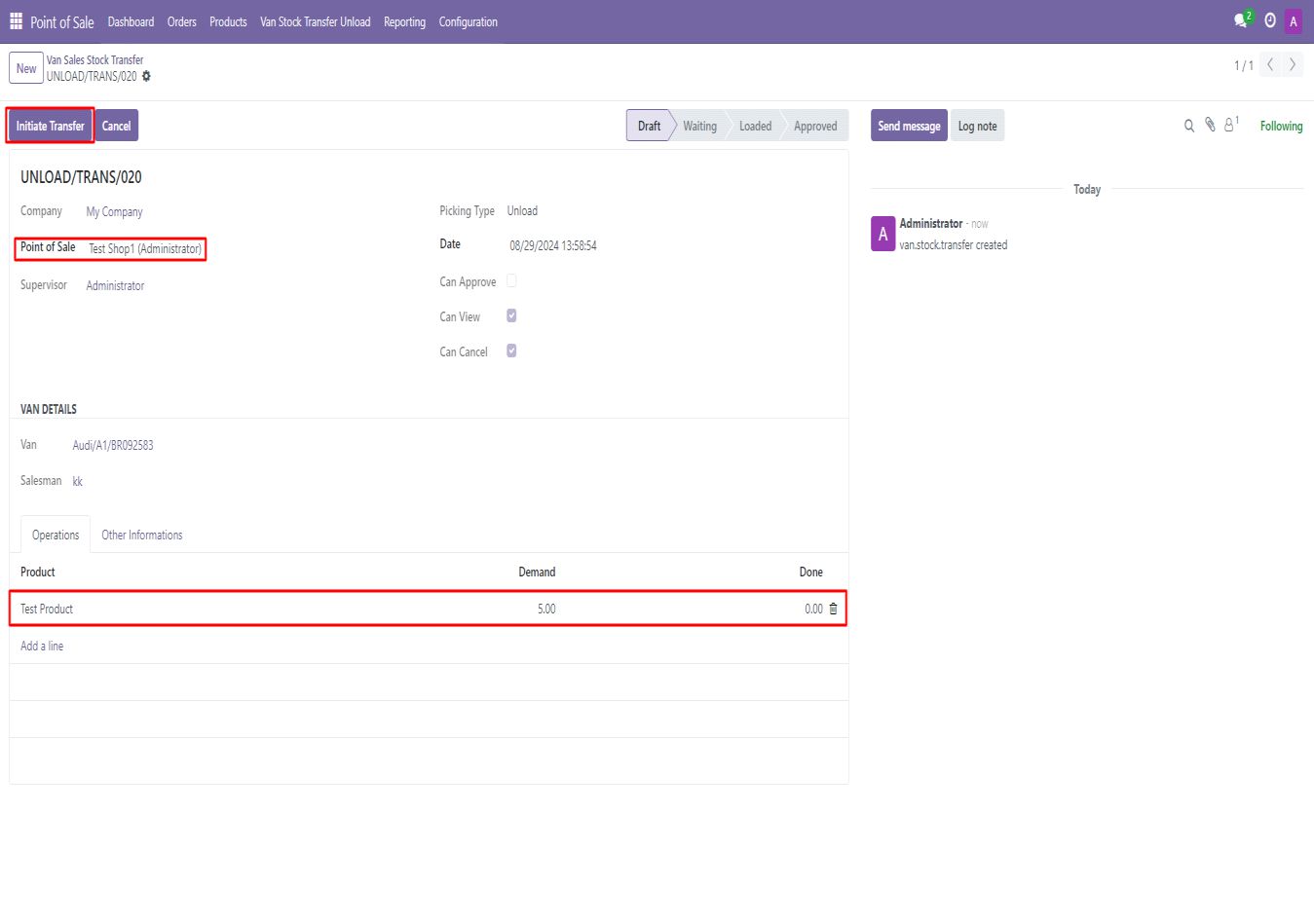
Screenshot 39: Van Point of Sale – If logged in as Salesman
If you are logged in as a salesman, you will not have the ability to validate the transfer.
- As a salesman, you cannot validate the unload transfer.
- To validate the transfer, you need to contact your supervisor, who has the necessary permission to approve it.
This ensures that only authorized personnel (supervisors) can validate stock transfers, maintaining proper control over inventory movements.
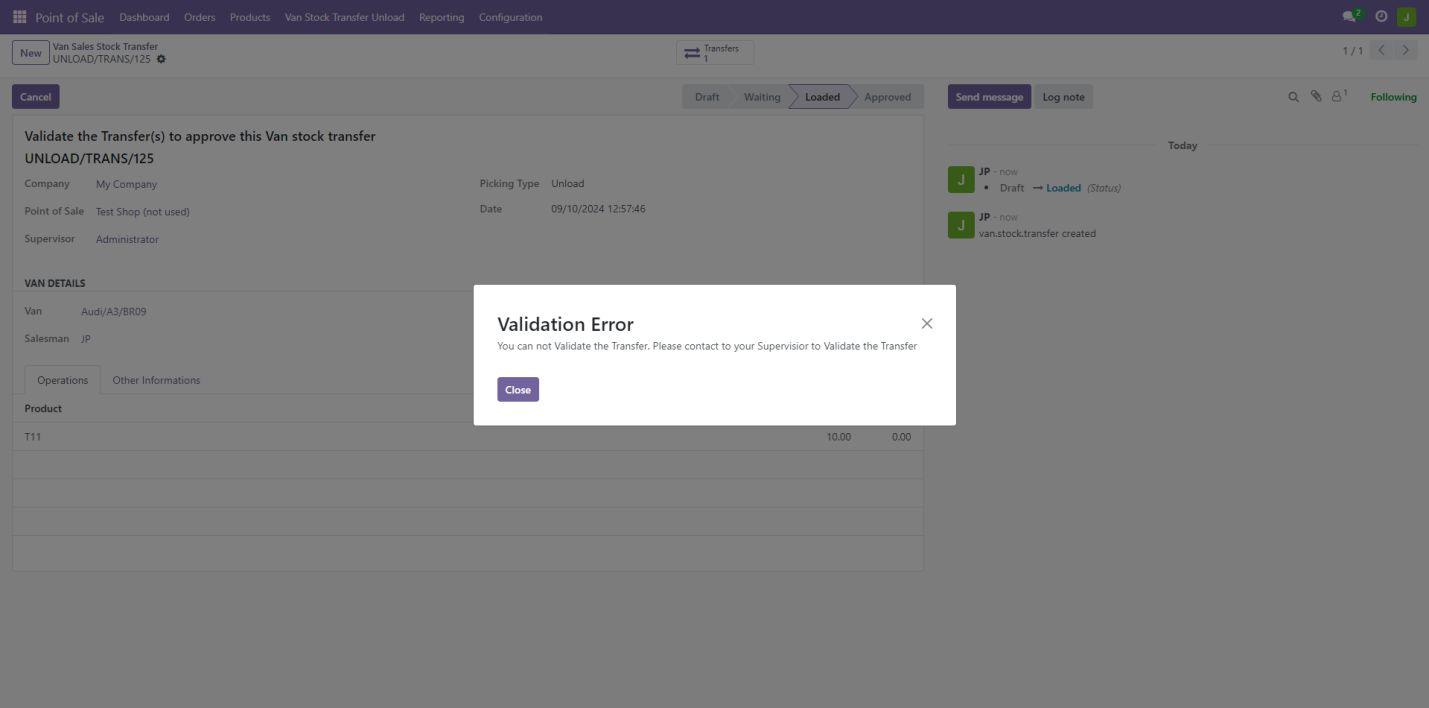
- Each salesman can only view their own unload records. They will not have access to the unload records of other salesmen.
This ensures data privacy and helps maintain accurate records specific to each salesperson
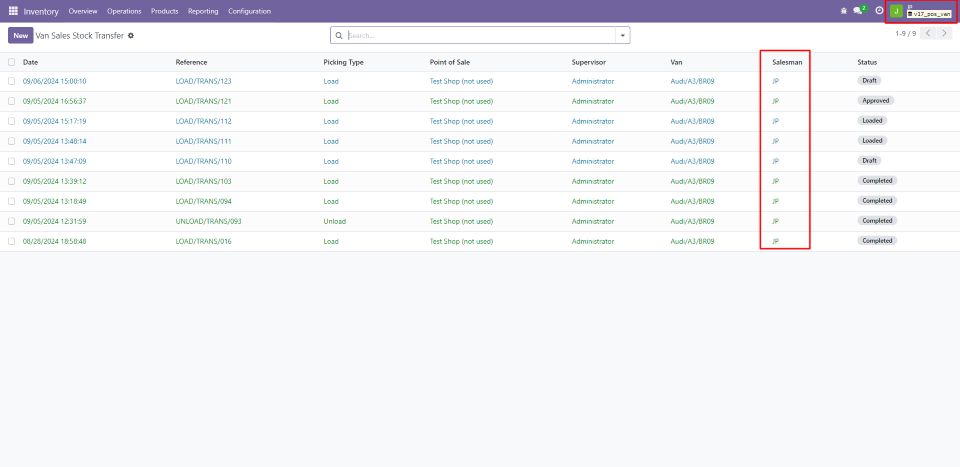
Screenshot 40: Van Point of Sale – Validate Product Transfer
Only a supervisor has the authority to validate the product transfer.
- The supervisor can review the transfer details and click Validate to approve the transfer.
- Salesmen will not be able to validate the transfer.
This ensures that the product transfer is properly authorized and managed by a supervisor.
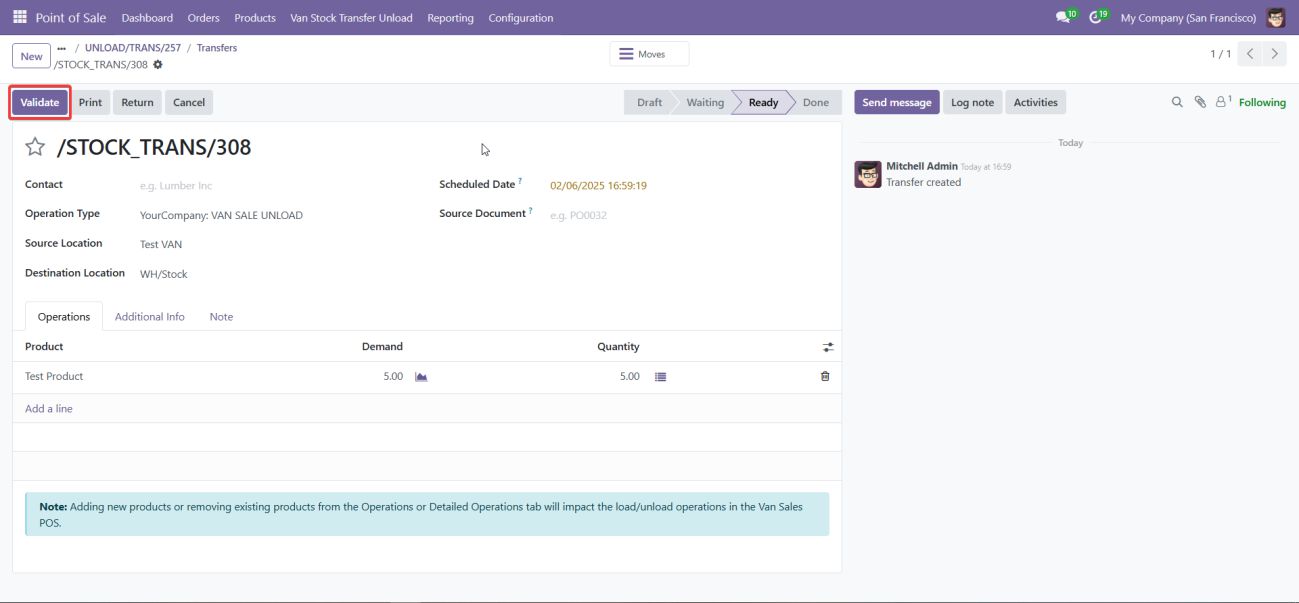
Screenshot 41: Van Point of Sale – Approve Unload Transfer
Only a supervisor can approve the unload transfer to complete the process.
- The supervisor must review the unload transfer and click Approve to finalize the transfer of unsold products back to the warehouse.
- Salesmen do not have permission to approve the transfer.
This ensures that the unloading process is overseen and authorized by a supervisor.
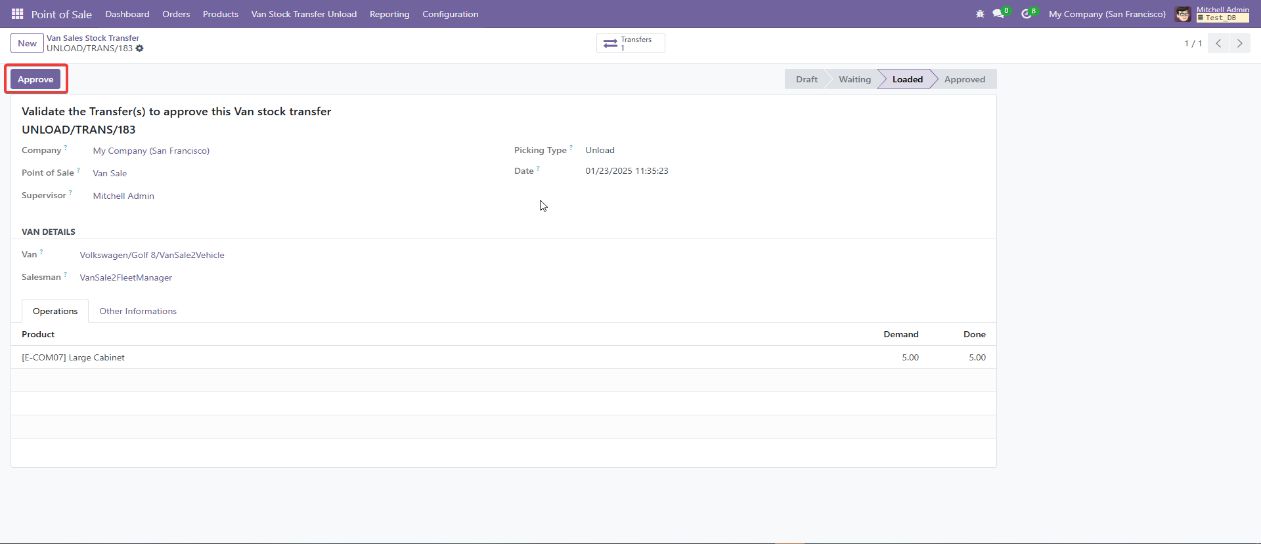
Screenshot 42: Van Point of Sale – Close Session
- Click ‘Close’ in the POS terminal to begin the session closure process.
- Rectify any cash differences that may have occurred during the sales session.
- After resolving discrepancies, click Close Session to finalize the session and update the inventory.
This process ensures that all sales transactions are completed, cash differences are addressed, and the session is properly closed.
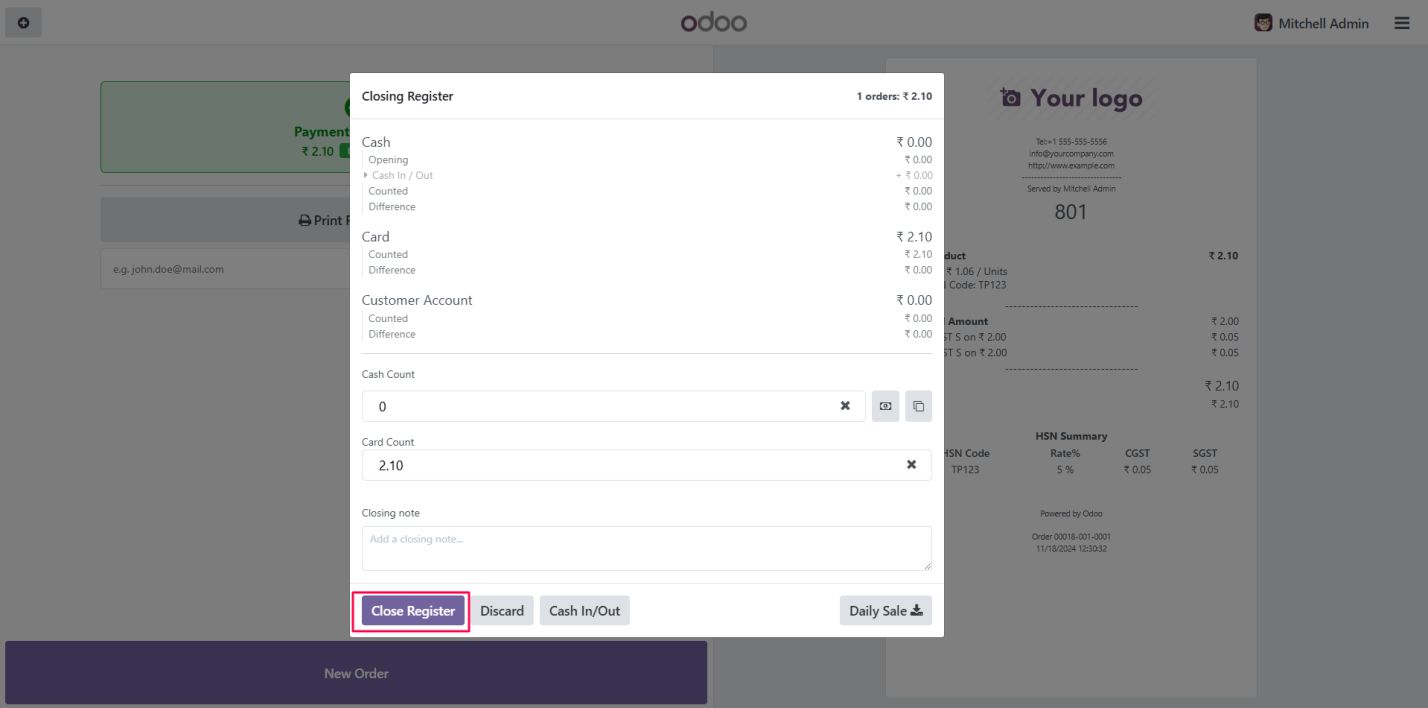
4. Brief Description
This module introduces new features to the Point-of-Sale system tailored for van sales operations. It ensures that each van's stock is tracked and recorded, with two main operations involved: loading and unloading. Both operations are recorded within the system for accurate inventory management.
User Groups
The module creates two primary user groups:
- Manager: Full access to all modules and settings.
- Salesman: Restricted access, limited to specific tasks related to van sales.
Step-by-Step Implementation Guide
- Install the Van Point of Sale Module:
Begin by installing the Van Point of Sale module in your Odoo system. - Activate the Settings in the Inventory Module:
Go to the Inventory module and activate the necessary settings for van stock management. - Set User Groups for Corresponding Users:
Assign the appropriate user groups (Manager or Salesman) to your users, ensuring correct access control. - Add Locations in the Location Settings:
In the Inventory module, configure the locations for van stock, specifying warehouse and van locations. - Ensure Operation Types are loaded in the Inventory Module:
On Enabling Is Van POS checkbox, operation types (such as VAN_SALE_LOAD, VAN_SALE_UNLOAD) will be loaded automatically for managing stock transfers. - Initiate the Van Stock Transfer Loading Process:
Begin the process of loading products into the van by selecting the VAN_SALE_LOAD operation type. - Validate the Load Before Transfer:
Ensure that the load is validated before being transferred. This step ensures that the stock is properly allocated to the van. - Manager Grants Access to Transfer the Load:
The manager must grant the necessary permissions to the appropriate users (salesmen) to initiate the transfer. - Create a New Point of Sale:
In the POS module, create a new POS instance for van sales. - Ensure Operation Types are added in POS Config:
While creating the new POS, ensure that the relevant operation types (e.g., VAN_SALE, VAN_SALE_LOAD, VAN_SALE_UNLOAD) are added. - Close the Sale Session After the Sale:
After completing the sales, close the POS session to finalize the transaction and update the inventory. - Ensure Sales Do Not Exceed Available Quantity:
The system will prevent selling more than the available stock in the van during the session. - Real-Time Stock Update in Inventory:
Ensure that stock levels are updated in real time for accurate tracking of inventory during and after the sales session. - Unload Products If Not Sold:
If there are any unsold products, initiate the unloading process to return the items to the warehouse before closing the session.
5. Technical Requirements / Compatible With:
- Technical Requirements: Odoo Point of Sale, Inventory, Fleet Module.
- Compatible with: Odoo v18.0 Community & Enterprise Editions.
6. Changes Log / Release Notes.
- Version 1.0.1: February 2025
- Load transfers will now automatically move to a Cancelled or Rejected state if the Supervisor rejects the transfer after validation.
- Unloading is no longer required for rejected transfers.
- Resolved an issue where users encountered an error while closing a simple POS session.
- Implemented restrictions to prevent sales with negative quantities in the POS Shop.
- Fixed a stock discrepancy issue occurring when an unload transfer record is created in one window while simultaneously opening a session to sell items in another window.
- Addressed the issue of incorrect stock updates when multiple POS sessions operate with the same Van location.
- System not let us sell more than available products in the current session’s van location stock.
- Real time stock updating.
- Once all loaded Products are sold then product will be disappeared from the session.
- Role access privilege set for salesman and supervisor.
- Version 1.0.0: December 2024
- Initial release.
7. Support
If you have questions, use our contact form at webshopextension.com or email at support@webshopextension.com.