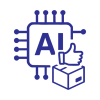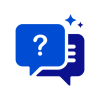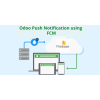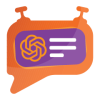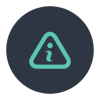1. Introduction
The POS Wallee Payment Acquirer Plugin from PIT Solutions offers a seamless and efficient solution for Odoo POS merchants in Europe and Switzerland. By automating the payment process, this plugin eliminates the need for manual payment entry, reducing checkout times and minimizing human errors.
Traditionally, Odoo POS merchants faced the challenge of manually entering payment amounts into their payment terminals. This time-consuming and error-prone process often led to longer checkout times and difficulties in reconciling orders.
The Wallee POS Payment Terminal Plugin solves these problems by:
- Automating Payment Processing: Eliminating the need for manual data entry and reducing the risk of human errors.
- Streamlining the Checkout Process: Providing a faster and more efficient payment experience for both merchants and customers.
- Improving Accuracy: Ensuring that payment amounts are accurately transferred from the Odoo POS to the Wallee payment terminal.
- Increase Efficiency: Streamline your checkout process and reduce operational costs.
- Enhance Customer Satisfaction: Provide a faster and more convenient payment experience.
- Improve Accuracy: Eliminate manual data entry errors and ensure accurate transactions.
- Stay Compliant: Benefit from Wallee's adherence to industry security standards.
2. Features
- Reduced Checkout Time:
-
- Faster Payments: Streamline the payment process, reducing wait times for customers.
- Improved Customer Satisfaction: Provide a more efficient and enjoyable shopping experience.
- Easy Integration:
-
- Seamless Integration: Effortlessly integrate the plugin into your Odoo POS system.
- Minimal Setup: Get up and running quickly with minimal configuration.
- Enhanced Security:
-
- Secure Transactions: Benefit from Wallee's robust security measures to protect customer data.
- Compliance: Adhere to industry standards for payment security
- Improved Accuracy:
-
- Eliminate Errors: Prevent manual data entry mistakes and ensure accurate payment processing.
- Streamline Reconciliation: Simplify the reconciliation process with accurate transaction data.
3. Working
The POS Wallee Payment Acquirer Plugin establishes a connection between Odoo POS users and the Wallee payment gateway via a payment terminal. This integration uses REST APIs to enable seamless communication and data exchange between the plugin and the Wallee payment platform.
Screenshot 1: Payment Providers Listed in Odoo Backend
You can access the payment providers through the following menu option:
Invoicing > Configuration > Payment Providers
These paths will direct you to the configuration settings for managing payment providers.
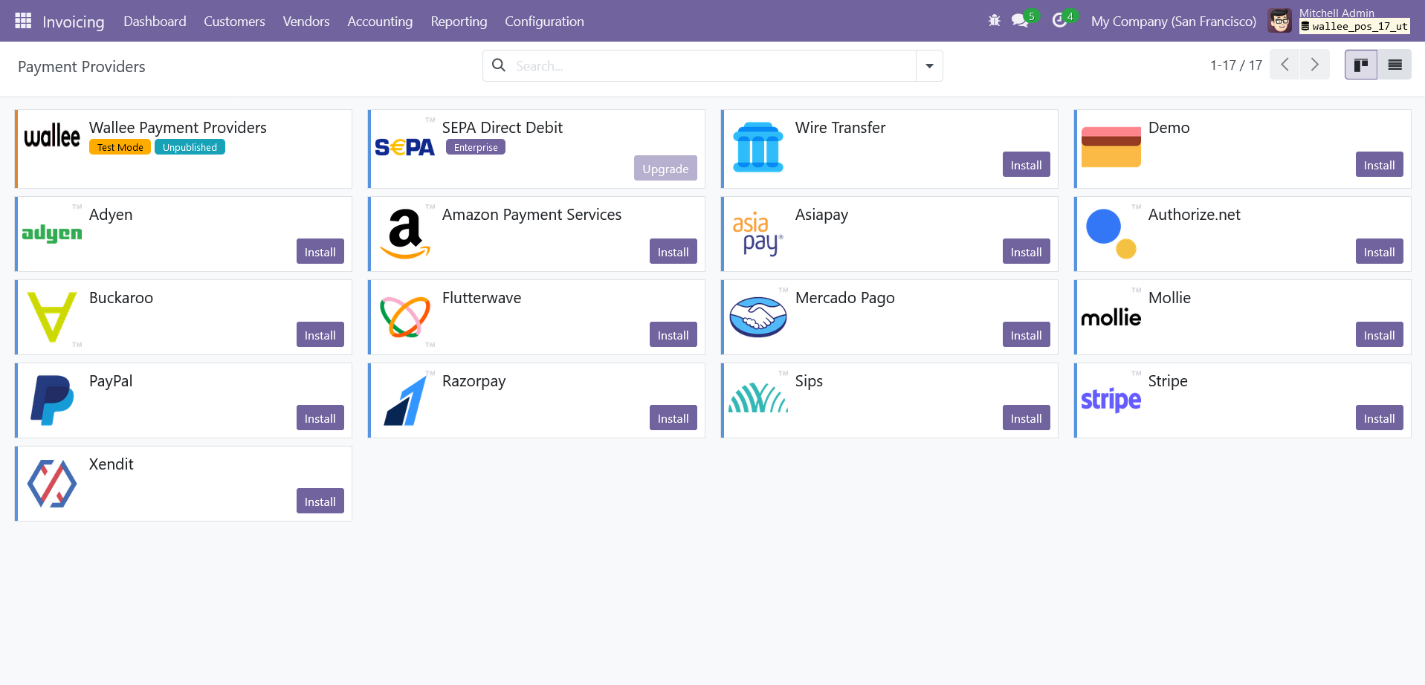
Screenshot 2: Odoo Backend Configuration of Wallee Credentials
After selecting the Wallee Payment Provider from the list, navigate to the Credentials tab. In this section, you can enter the credentials for your Wallee Payment Provider space.
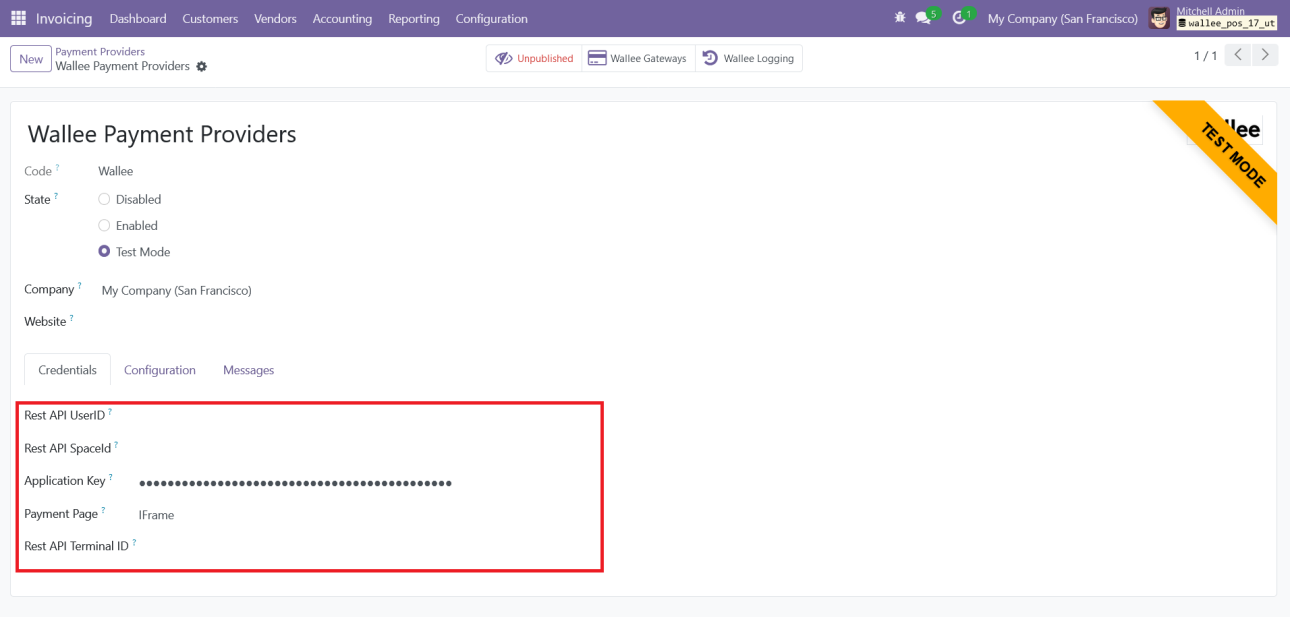
To configure the Wallee Payment Provider in Odoo, you will need the following details from Wallee:
- REST API User ID: The Application User ID created on app-wallee.com.
- REST API Space ID: The Space ID obtained from app-wallee.com.
- Application Key: The Application Key generated on app-wallee.com.
- REST API Terminal ID: The identifier of the terminal to be used for processing transactions.
After entering these details, you can set the status to 'Enabled' for live transactions or 'Test Mode' for testing purposes.
Screenshot 3: Create POS Payment Method for Wallee
To create a POS payment method for Wallee, navigate to Point of Sale > Configuration > Payment Methods. From this screen, click on the 'New' button to create a new payment method.
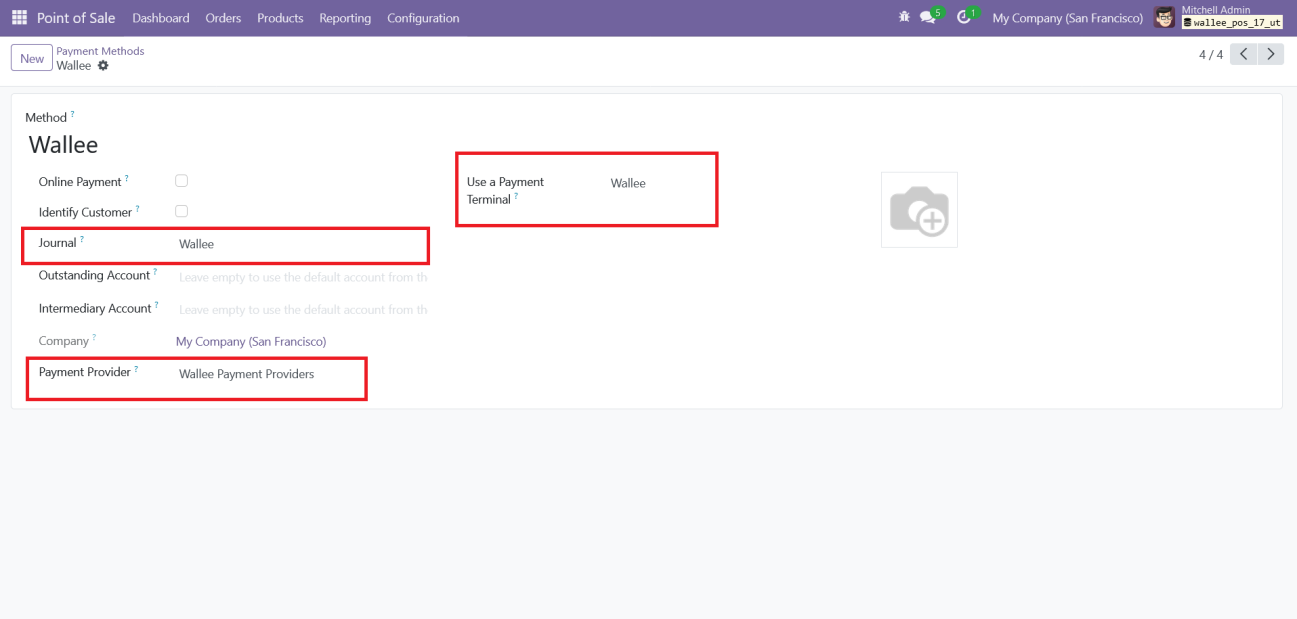
Then create a new payment method, naming it "Wallee." Assign a suitable journal for tracking Wallee transactions. Under the "Payment Provider" field, select "Wallee Payment Providers." Finally, choose the "Use a Payment Terminal" option and select "Wallee" as the payment terminal provider.
Screenshot 4: POS Payment Method Configuration for Wallee
After creating the POS payment method, go to the Point-of-Sale settings, navigate to the Payment section, and add Wallee to the Payment methods available field.
Also, enable the 'Automatically validate order' option if you prefer to automatically validate orders when they are paid using a payment terminal.
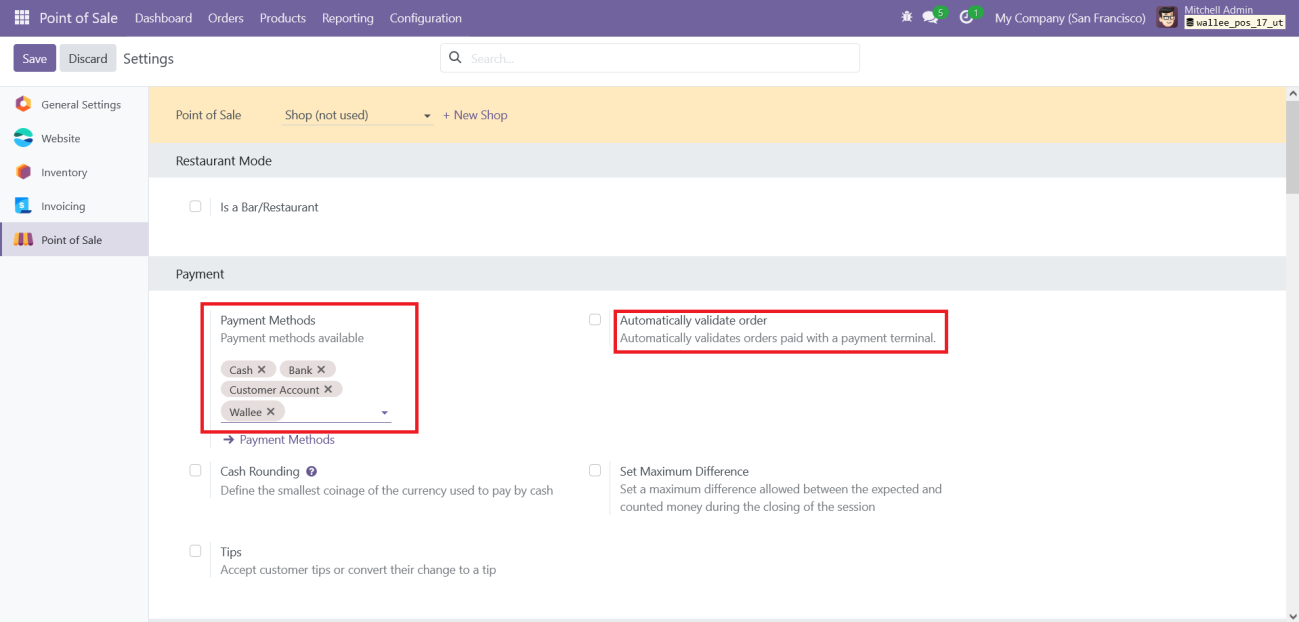
Screenshot 5: Odoo POS Product Screen
After the POS payment method configuration, go to the POS interface and select the desired products for the customer, choose an existing customer or create a new one, and then proceed to the payment screen.
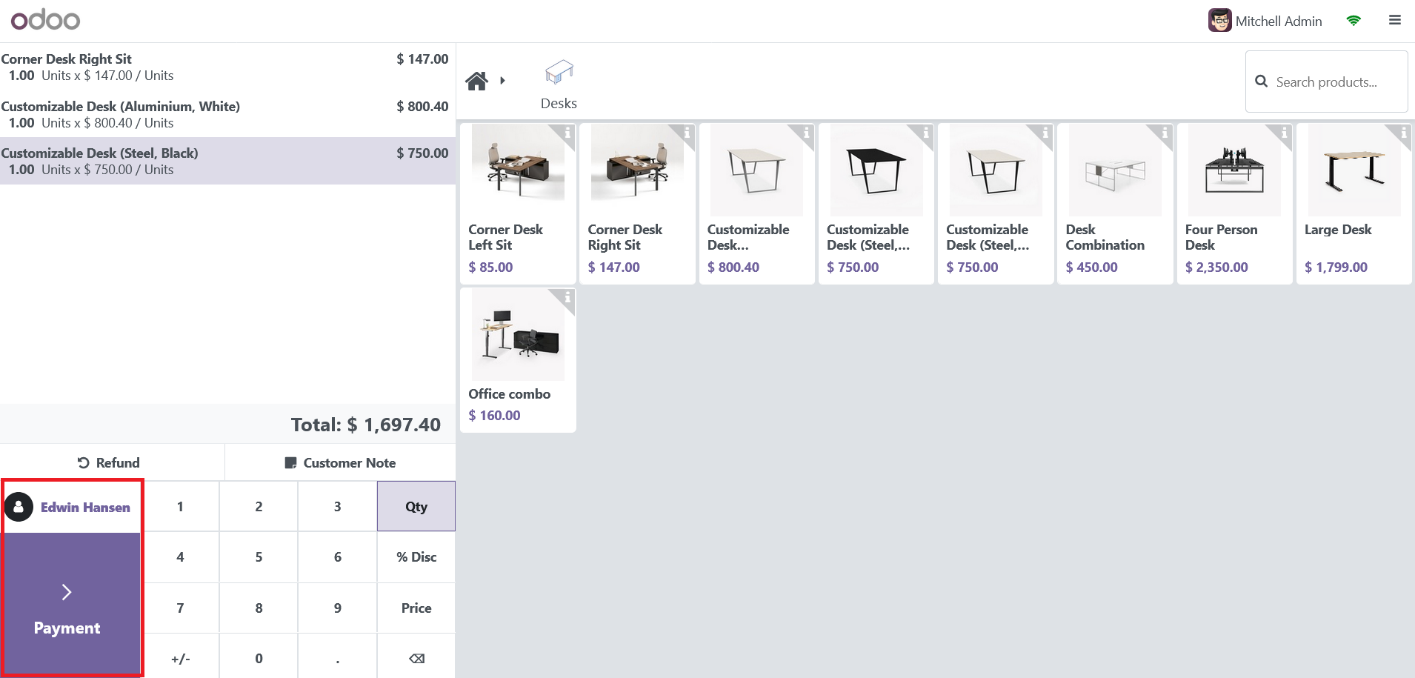
Screenshot 6: Odoo POS Payment Screen
From this screen select the Wallee payment method.
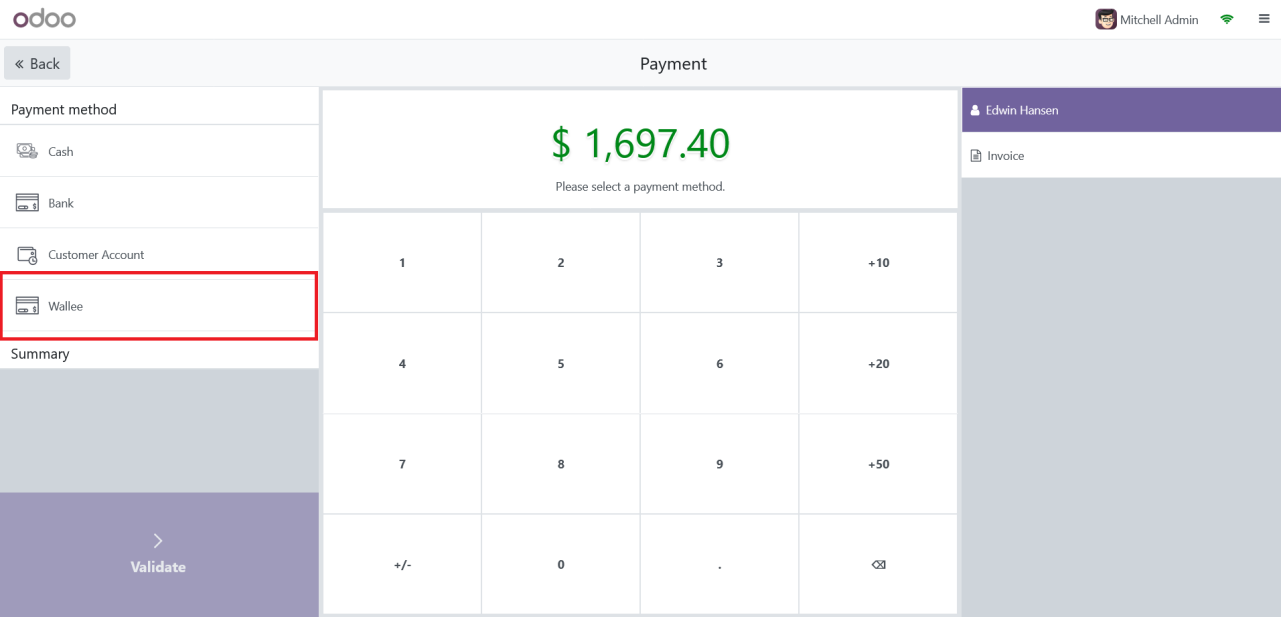
Screenshot 7: Odoo POS Payment Request Screen
After selecting the Wallee payment method, you'll see the payment amount displayed along with a 'Send' button. Click on the 'Send' button to initiate the payment request and send it to the Wallee payment gateway.
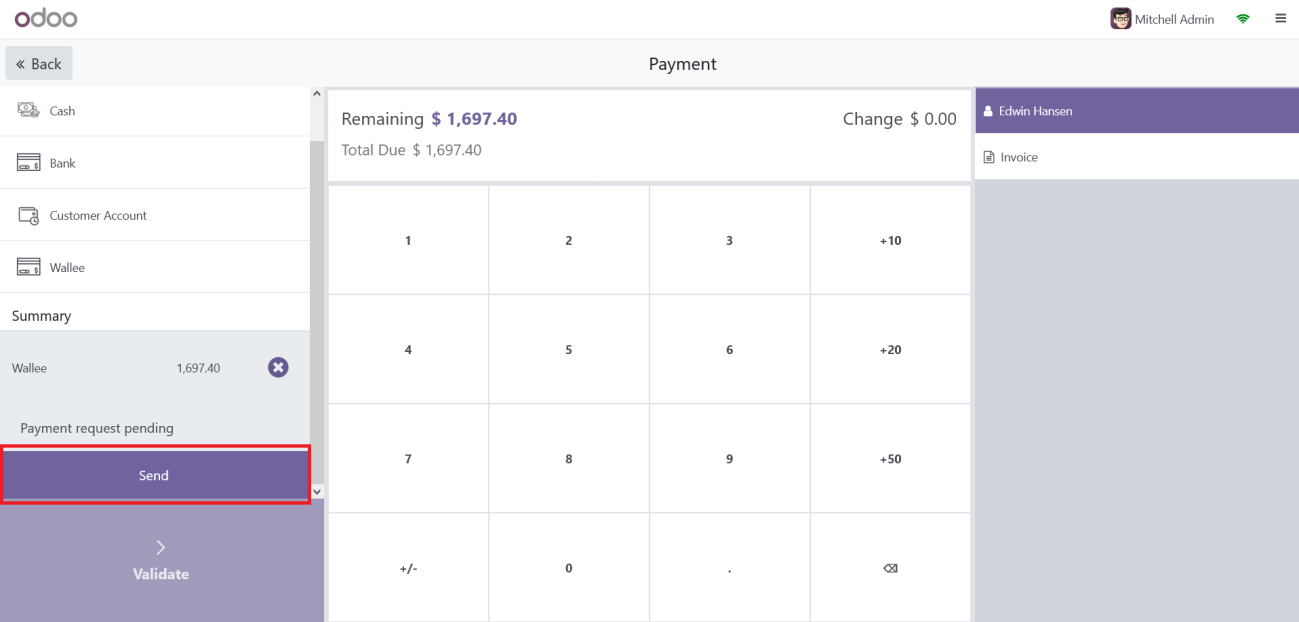
Screenshot 8: Wallee POS Payment Terminal
In the Wallee POS payment terminal, the payment amount will be displayed. Choose the card from the terminal and enter your PIN to complete the transaction.
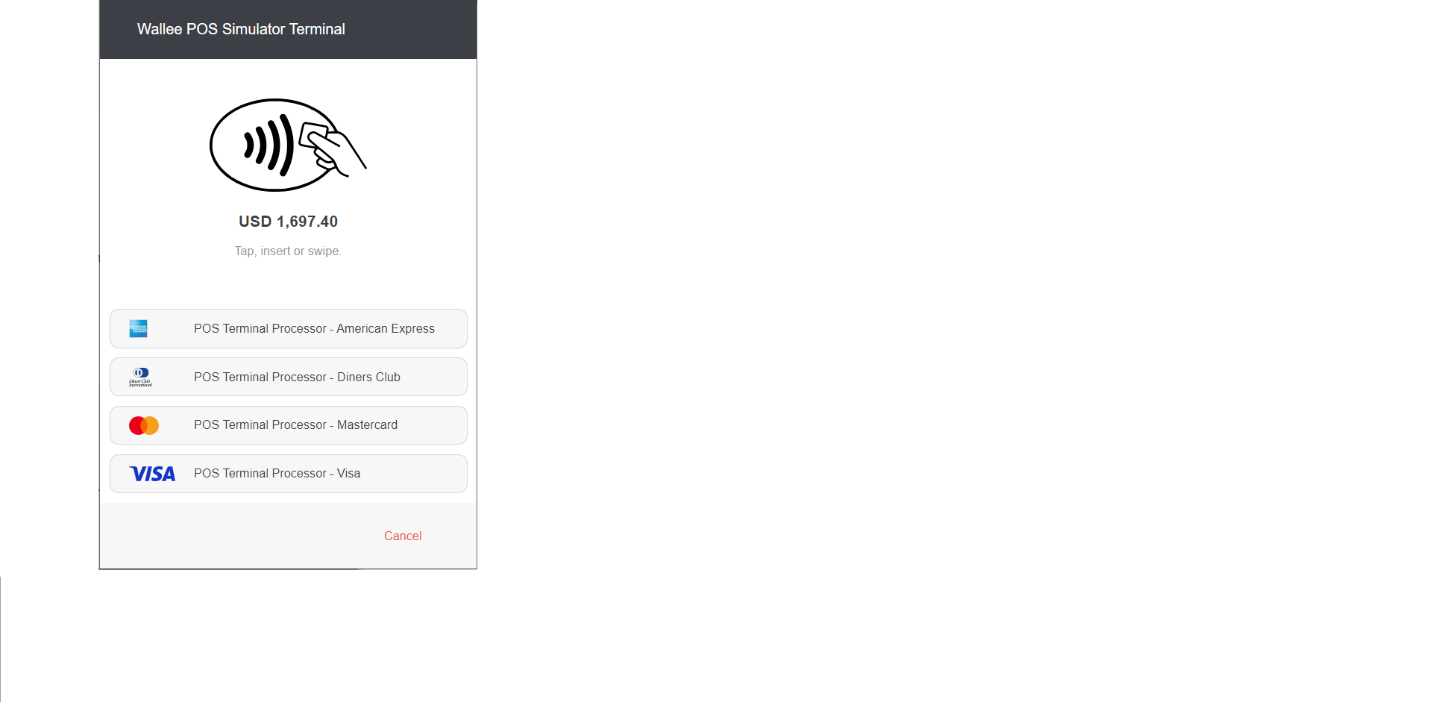
Screenshot 9: Wallee POS Payment Terminal PIN Entering Screen
You can enter your PIN to complete the transaction after selecting the card.
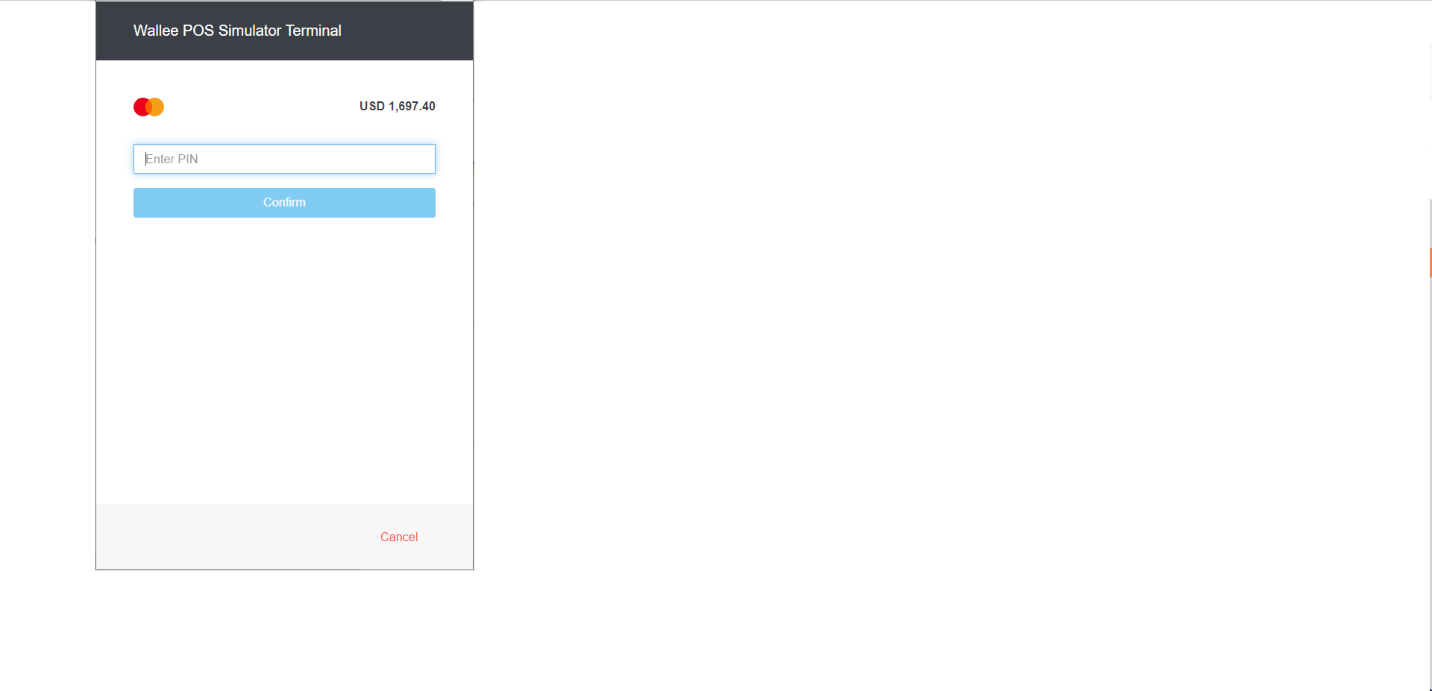
Screenshot 10: Wallee POS Payment Terminal Payment Success
If the transaction is success, then you can see the payment success message in the POS terminal.
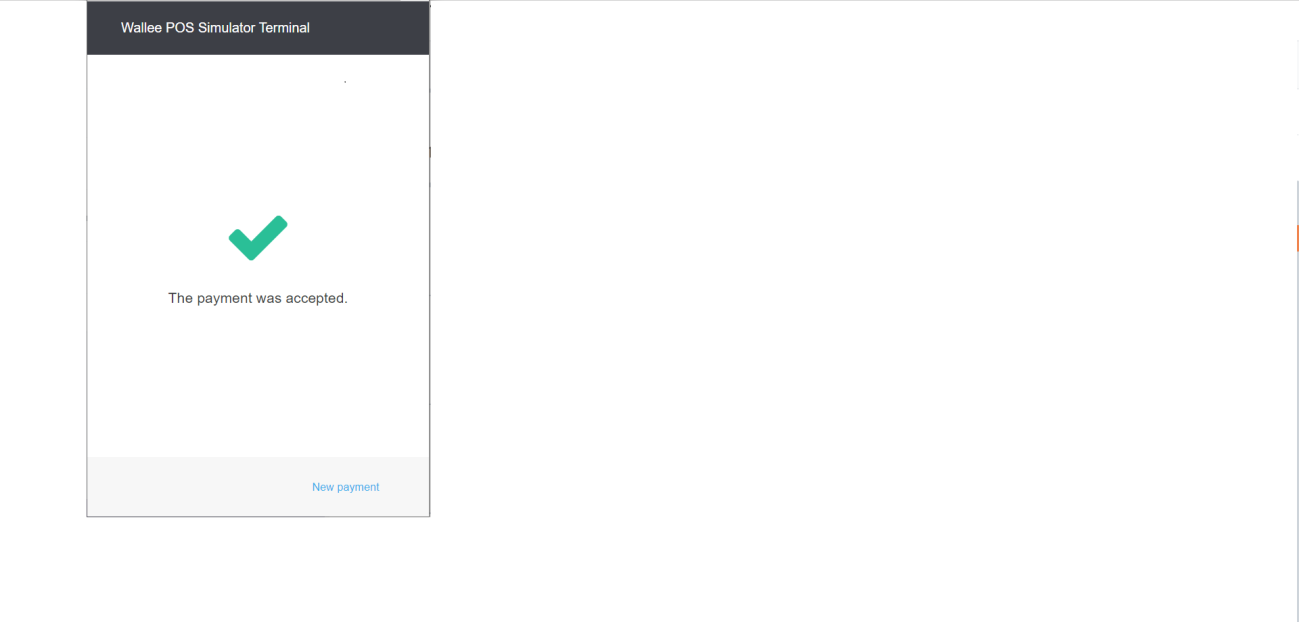
Screenshot 11: Odoo POS Payment Success Status
Upon successful payment, you can see the "Payment Successful" status displayed on the Odoo POS payment screen. If you haven't enabled the 'Automatically validate order' setting, the 'Validate' button will become active, allowing you to manually validate the order.
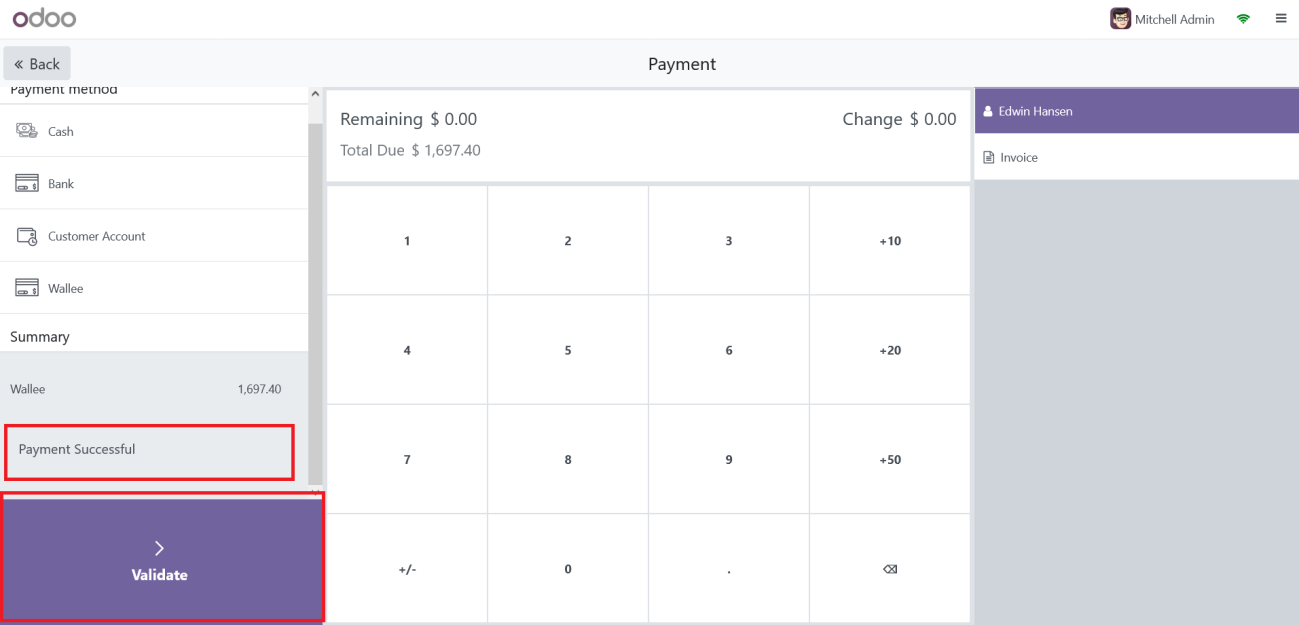
Screenshot 12: Odoo POS Order Validated Screen
Once the order is validated, you can see this screen in Odoo. From here you can send and print the order receipt by clicking the paper plane icon button and the ‘Print Receipt’ button respectively.
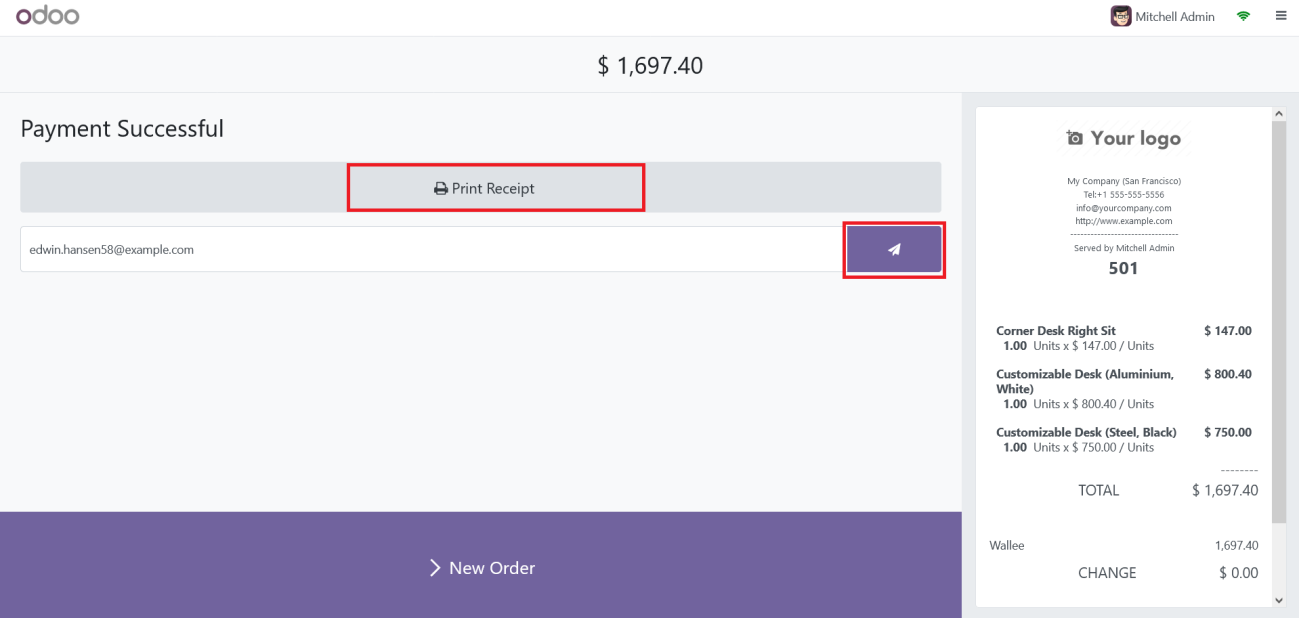
Screenshot 13: Odoo POS Payment Failed Screen
If the authentication is failed from Wallee for any reason, you can see the below error message in Odoo.
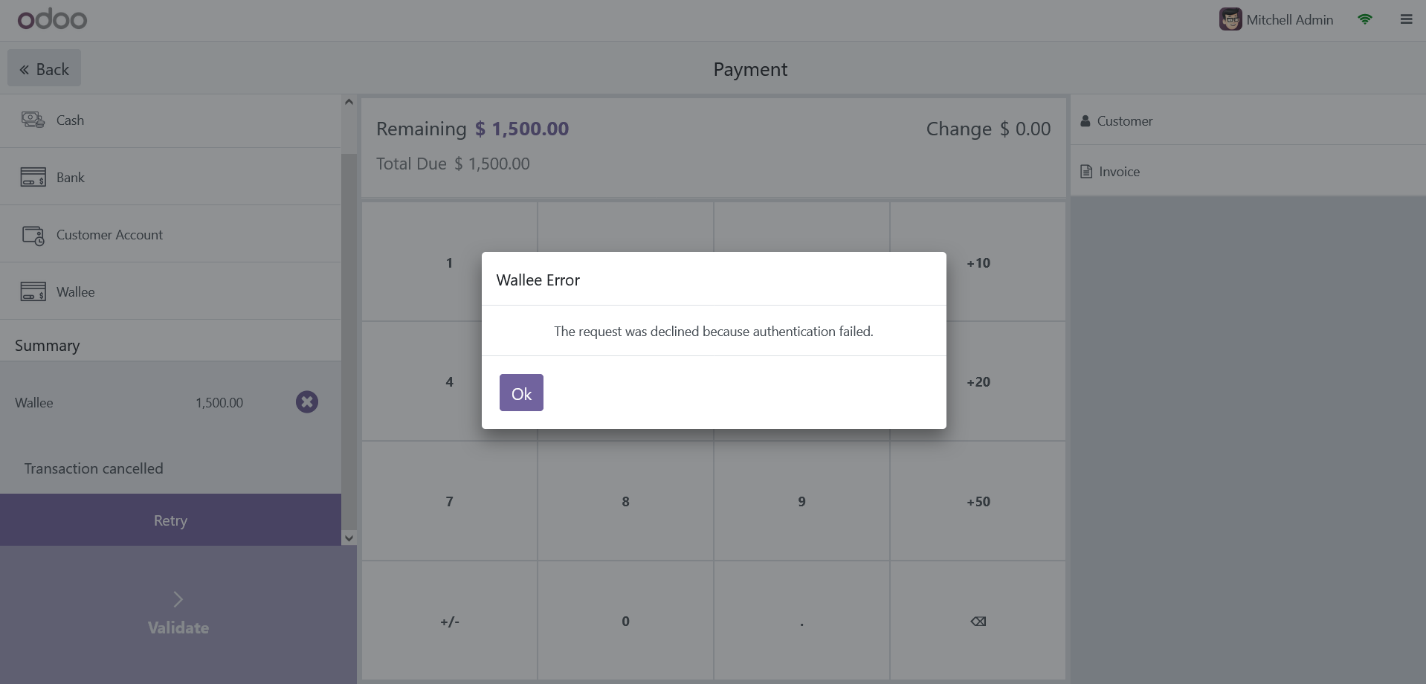
Screenshot 14: Wallee Payment Cancelled Screen
If the transaction is failed, then you can see the below error messages in Wallee and Odoo respectively.
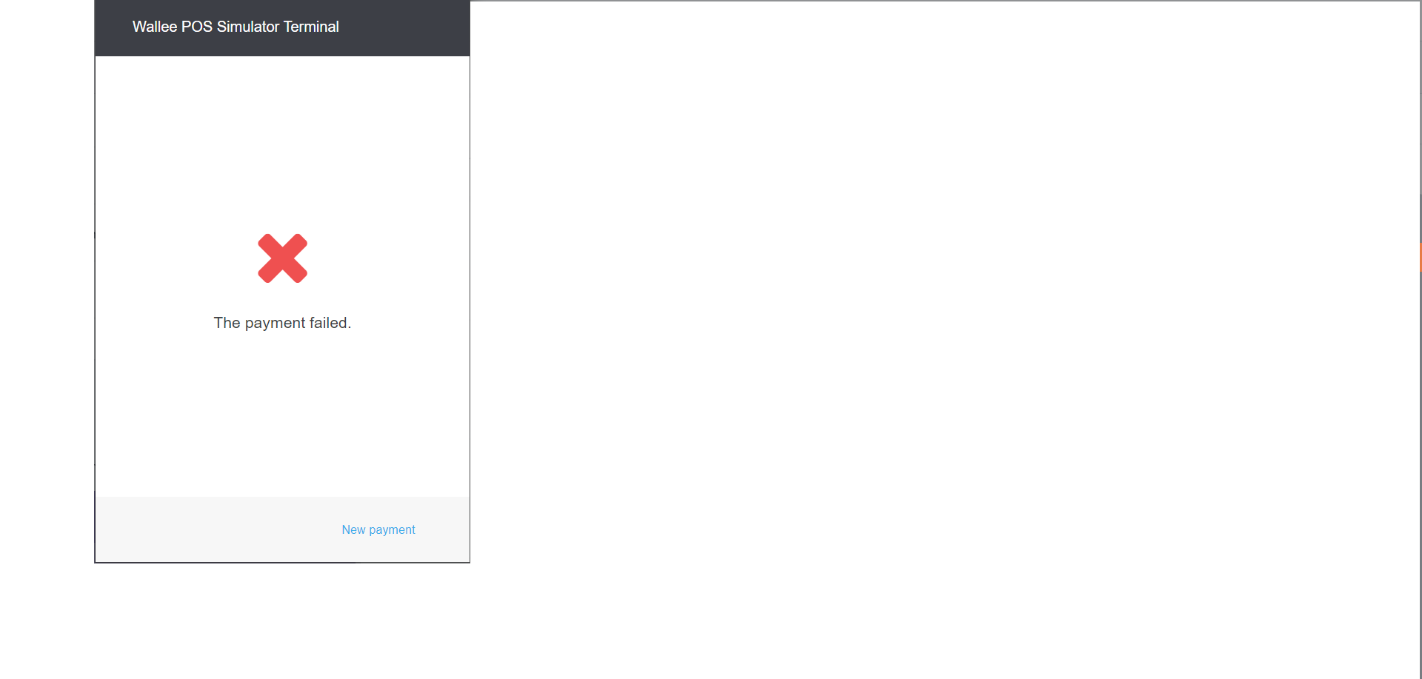
Screenshot 15: Odoo POS Payment Cancelled Screen
If the transaction fails in Odoo and is not cancelled from the Wallee terminal, you need to manually cancel it from the Wallee terminal.
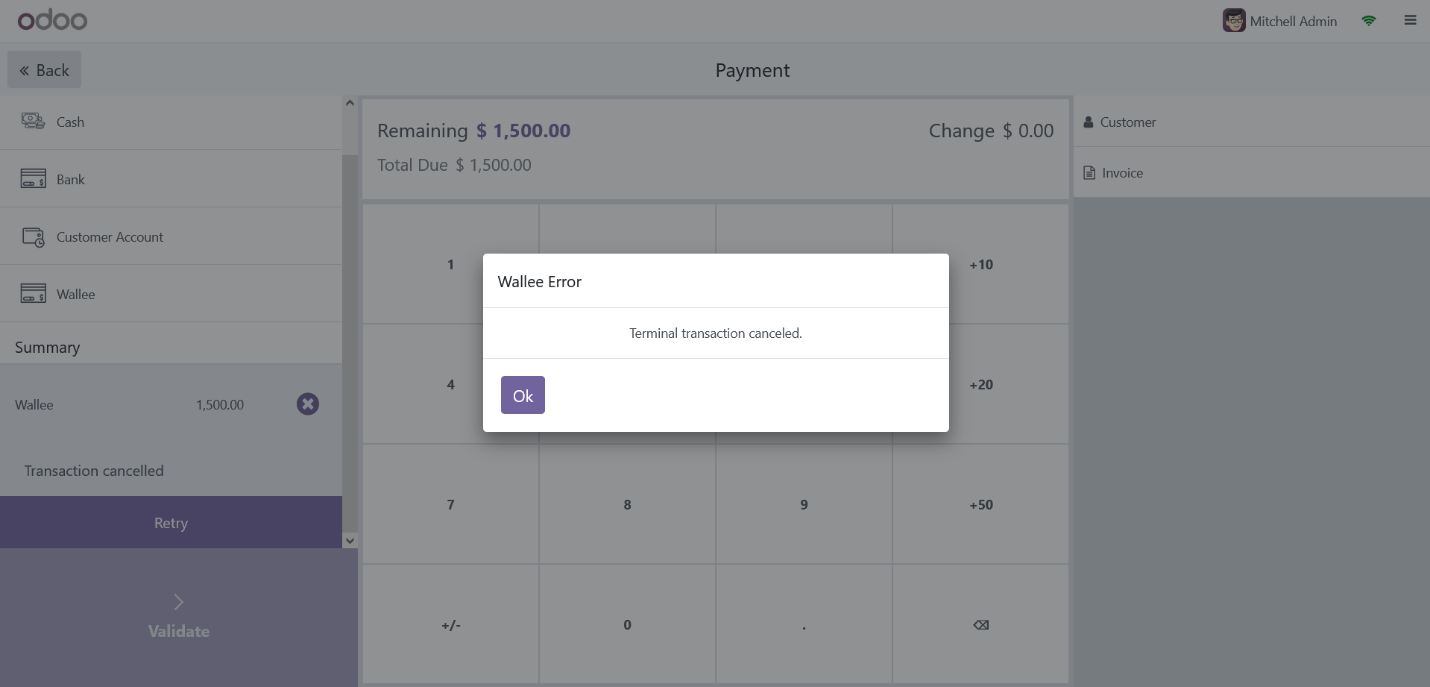
Screenshot 16: Odoo POS Order Screen
After a successful payment, order/transaction details will be recorded in Odoo under the Orders menu and in Wallee under the Transactions menu.
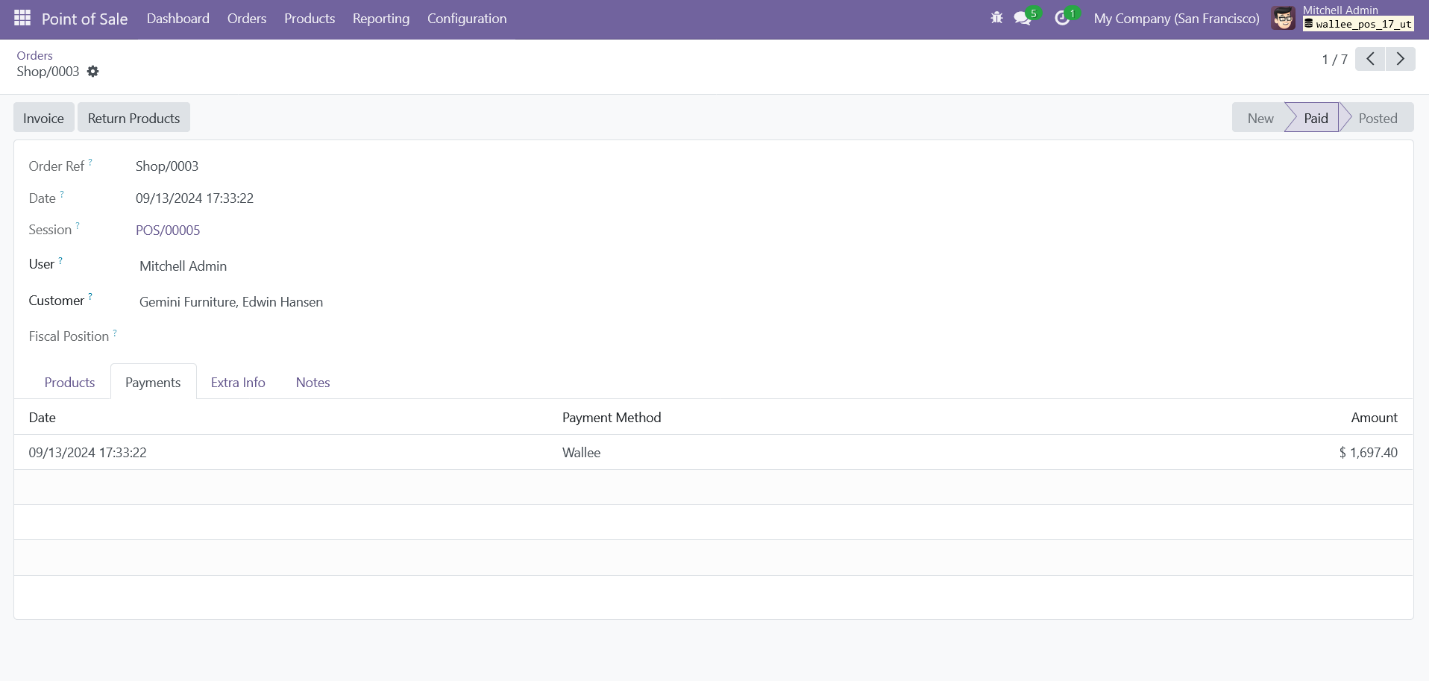
Screenshot 17: Payment Transaction in Wallee Back Office
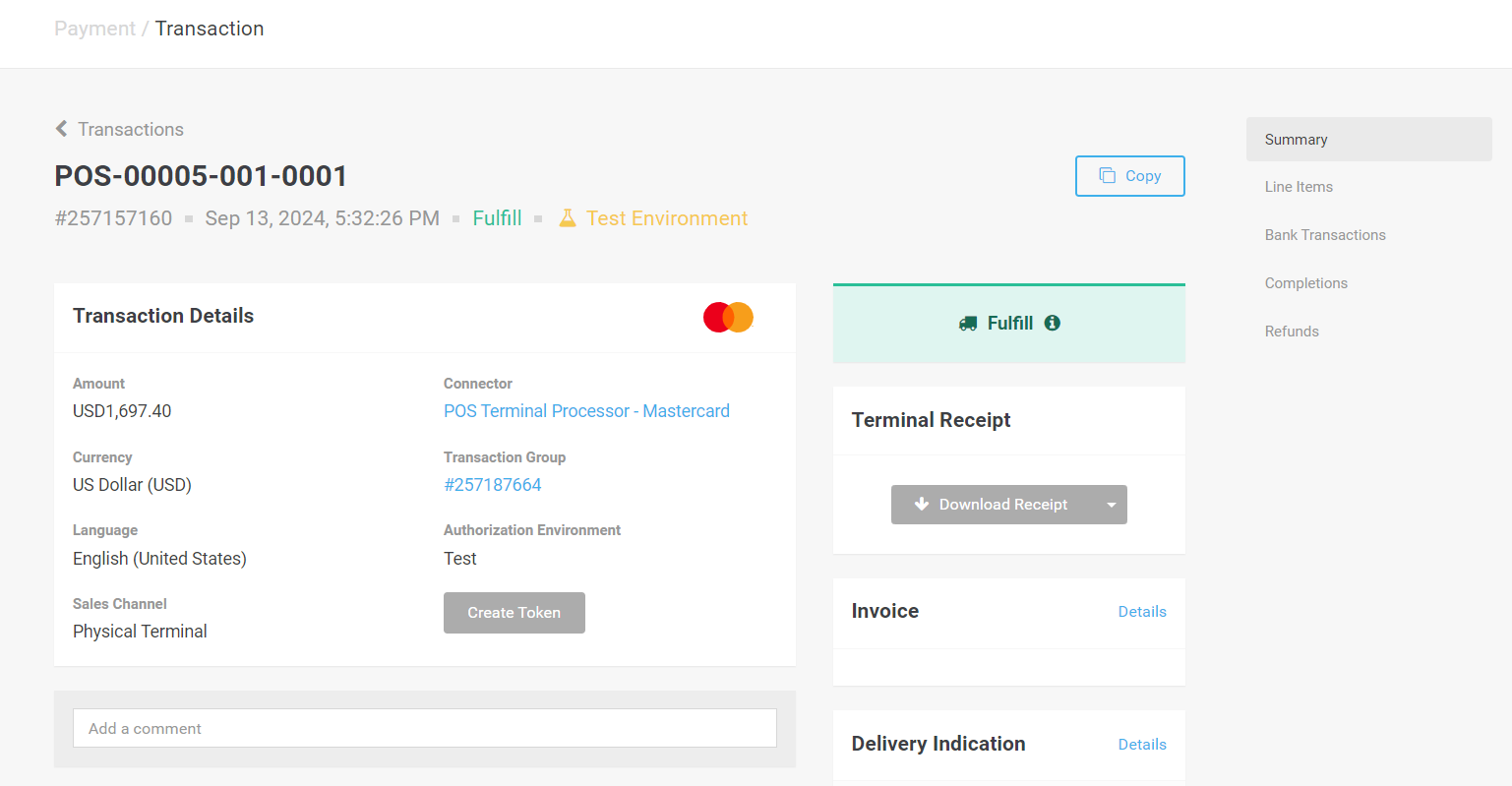
4. Technical Requirements / Compatible With:
- Technical Requirements: Odoo Point of Sale, Payment and Invoice Module.
- Compatible with Odoo version 17.0.
5. Changes Log / Release Notes
Version 1.0.1: April 2025
- Improved POS payment flow for Wallee terminals to prevent cases where payments remained in a waiting state. Also added a retry limit to gracefully stop polling in prolonged pending states.
Version 1.0.0: October 2024
- Initial release
6. Support
If you have questions, use our contact form at webshopextension.com or email at support@webshopextension.com.