1.Introduction
Odoo OneDrive Integration provides a seamless solution for automatically storing Odoo attachments directly in OneDrive, ensuring easy access and enhanced data management. With this integration, you can securely share your Odoo-stored data with external parties via OneDrive, offering full control over document updates, deletions, and the ability to stop sharing at any time. This plugin simplifies document handling and improves collaboration while maintaining the security and integrity of your data
2. Features
The Odoo OneDrive Integration module offers a wide range of features designed to enhance your document management experience. Key features include:
- Easy Installation: Simple and quick to set up within your Odoo environment.
- Flexibility: Adaptable to various business needs with configurable options.
- User-Friendly Interface: Intuitive and customizable to meet individual user requirements.
- Model and MIME Type Selection: Choose specific models and file types for document uploads.
- Enhanced Security: Ensures complete data security while maintaining accessibility.
- Secure OneDrive Environment: Microsoft OneDrive provides a highly secure space for storing and managing files.
- Effortless File Sharing: Share large files easily and securely without complications.
- Efficient File Management: Seamlessly manage, share, and organize files in OneDrive.
- Stop Sharing Functionality: Ability to stop sharing files at any point to maintain control over access.
- File Deletion: Easily delete files directly from OneDrive.
- Update Files: Make changes and update files while keeping them in sync with your OneDrive storage.
3. Configurations
Install the Odoo – OneDrive Integration module:
- Go to Apps -> Search for OneDrive
- Click Activate.
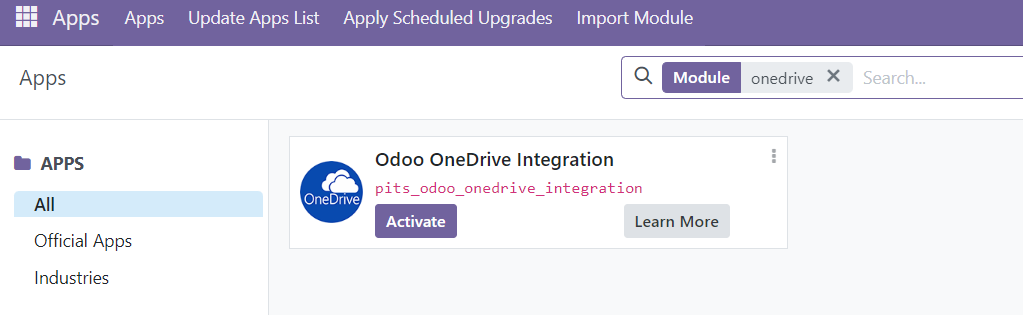
Figure 1: Plugin Installation
3.1 App Registration in Microsoft Azure
- Navigate to https://entra.microsoft.com/
- Login with your Microsoft credentials.
- Choose Applications > App Register from the Sidebar.
- Click on New Registration as shown in Figure 2.
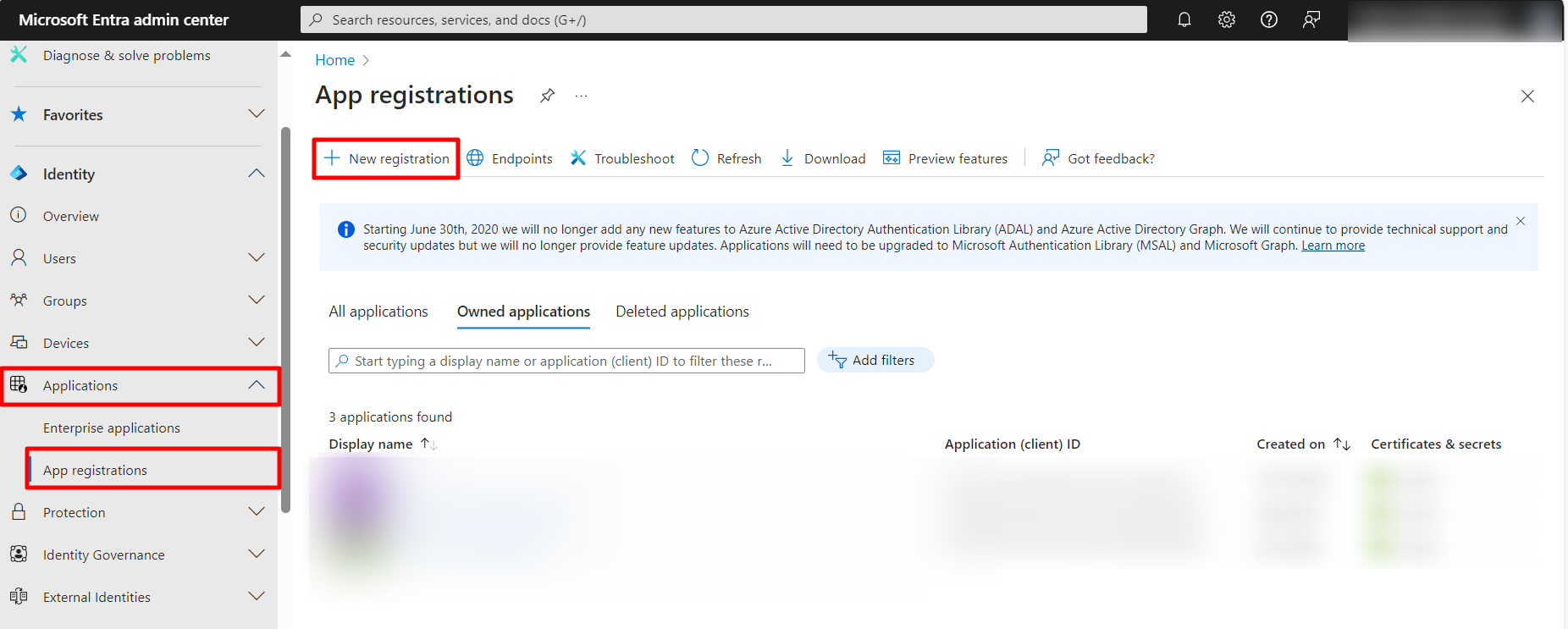
Figure 2: App Registration in Microsoft
- Configure your application as per your requirement. Refer Figure 3 for further details.
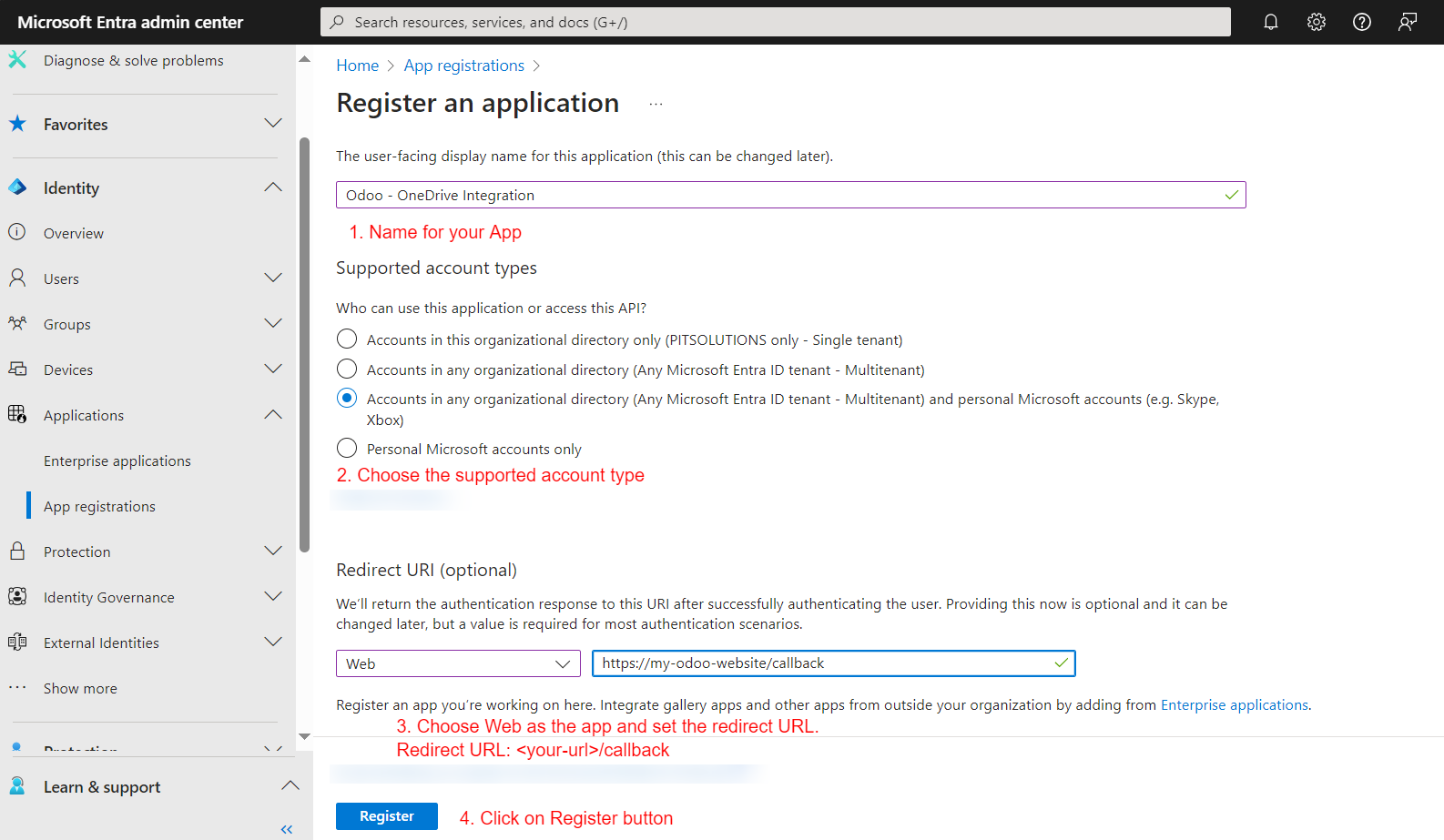
Figure 3: Application registration
- Once the App has been registered in the Microsoft account, an Application ID/Client ID will be generated for the same. Refer Figure 4 for more details.
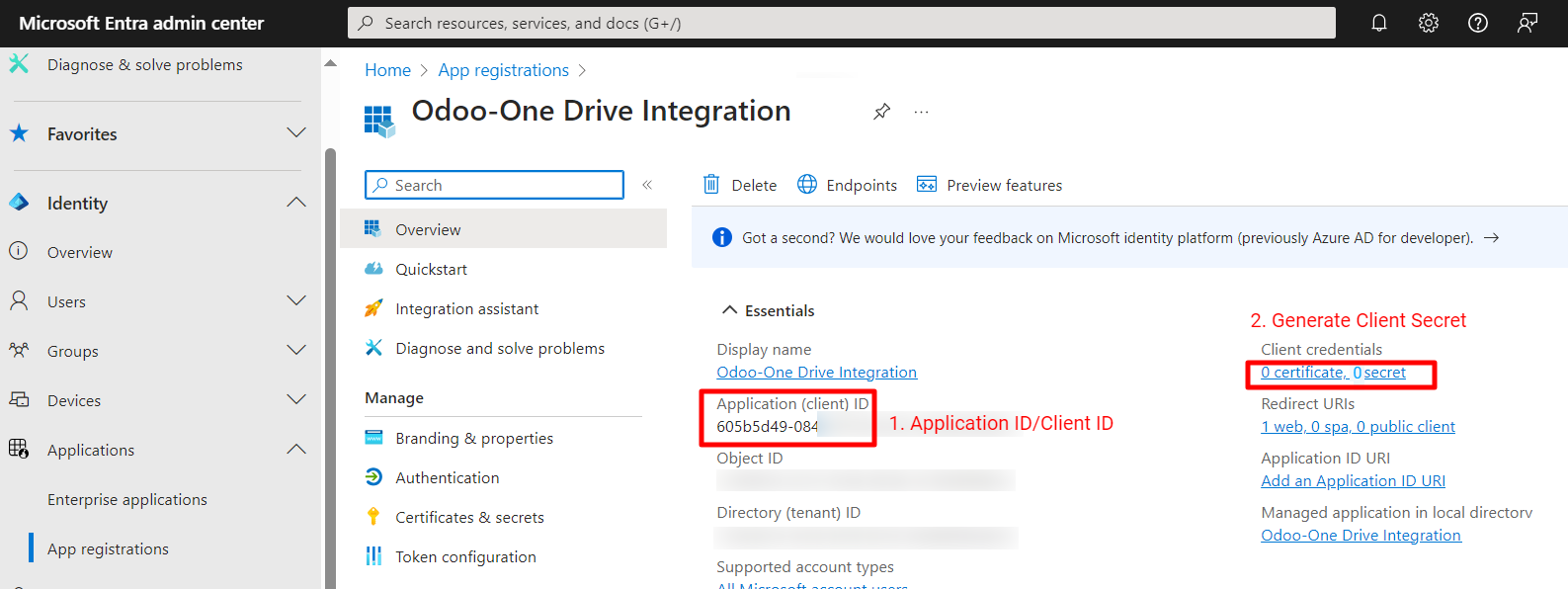
Figure 4: Application Details
- Click on Client Credentials and follow the steps for generating a Client Secret for this application. Refer Figure 4 for reference.
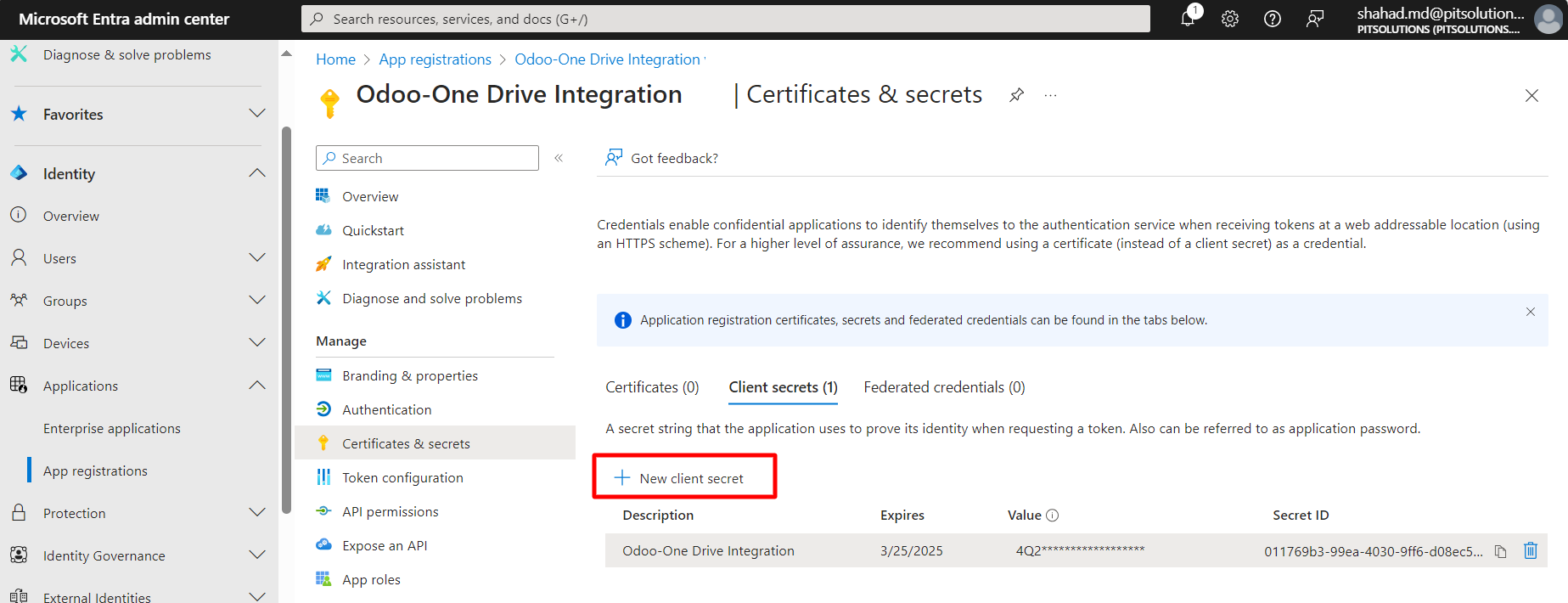
Figure 5: Generating a Client Secret
Note: Client secret values cannot be viewed, except for immediately after creation. Be sure to save the secret when created before leaving the page.

Figure 6: Client Secret Value warning
3.2 Odoo Backend Configuration
- Once the Client Secret has been generated, go to Odoo Application and navigate to OneDrive menu and click on Configuration.
- Once the Client Secret has been generated, go to Odoo Application and navigate to OneDrive menu and click on Configuration.
- Provide Client ID (Application ID), Client Secret and Redirect URL and click on Save button.
- Redirect URL should be same as that of configured in the Application.
- Once these details are filled, Click on Authorize and Get Token button.
- This will redirect to Microsoft Login page for authentication.
- Once the authentication is successfully completed, the system will redirect to Odoo application.
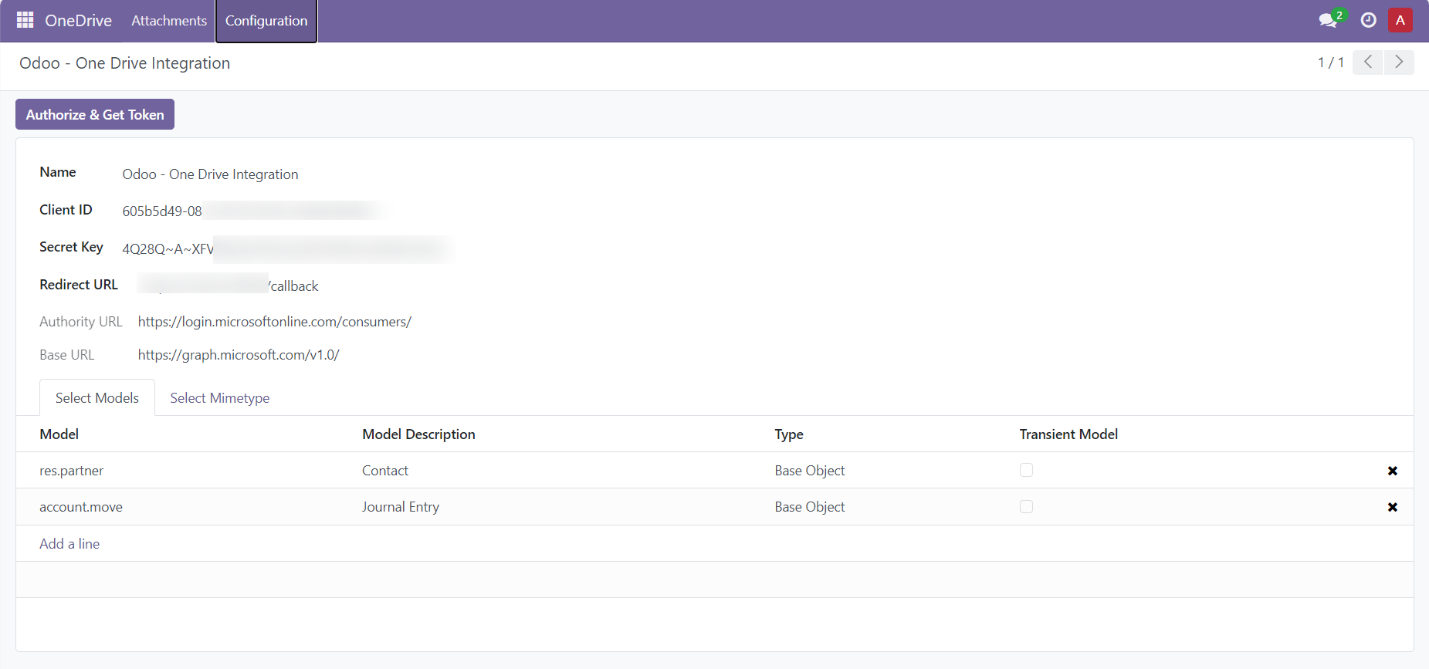
Figure 7: OneDrive configuration in Back End
- User can select the models from the list of models for which the attachments have to be uploaded and shared to OneDrive.
- User can also select the File Types (Mime Types) that must be shared.
- Only the attachments satisfying the model and file type in the configuration will be shared in the OneDrive.
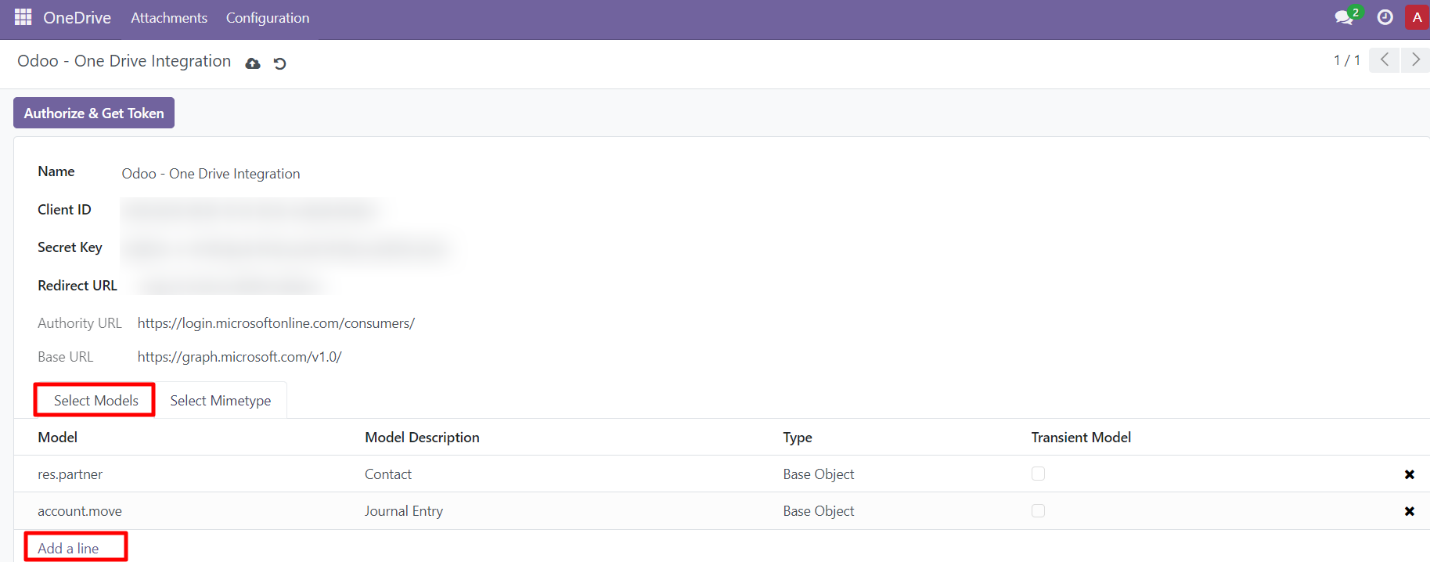
Figure 8: Selection of Models
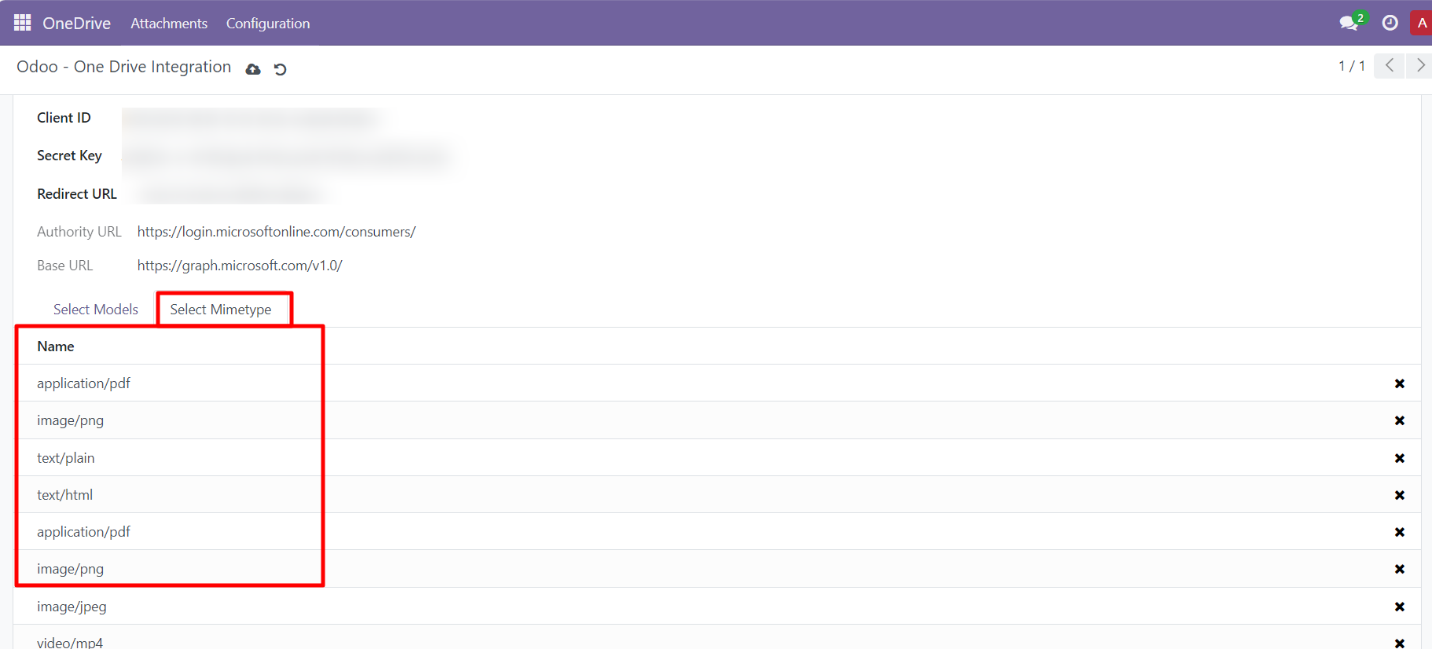
Figure 9: Selection of Mime Types
- To obtain the URL for an attached file, navigate to OneDrive > Attachments and open the desired attachment. Please note that OneDrive will only be accessible if the file has been successfully uploaded.
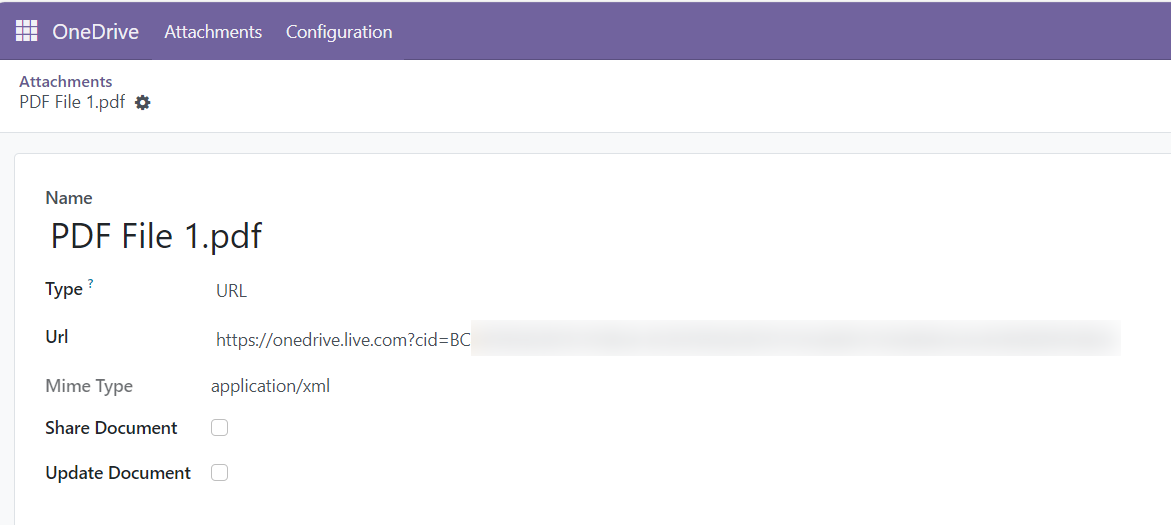
Figure 10: OneDrive URL from attachment
- If the uploaded file needs to be shared, the user can designate the attachment as a shared document by following these steps:
-
- Enable the "Share Document" option by checking the corresponding checkbox.
- Click the "Share" button to generate a unique sharing URL.
- Use the generated URL to securely share the document with others.
- To revoke access, click the "Stop Sharing" button to deactivate the sharing link and prevent further access.
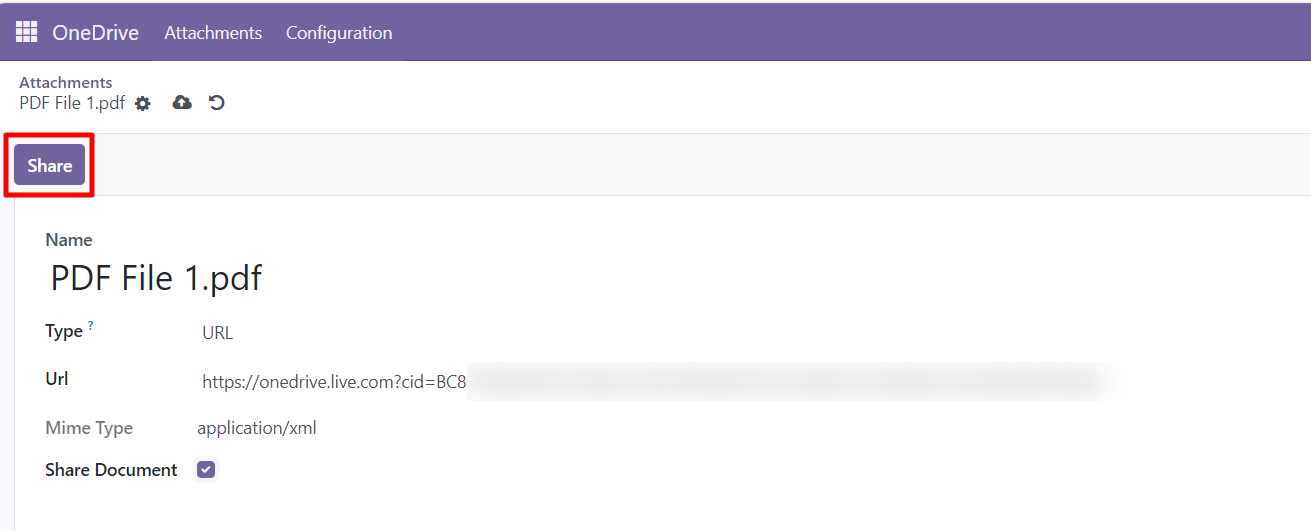
Figure 11: Generate sharing URL
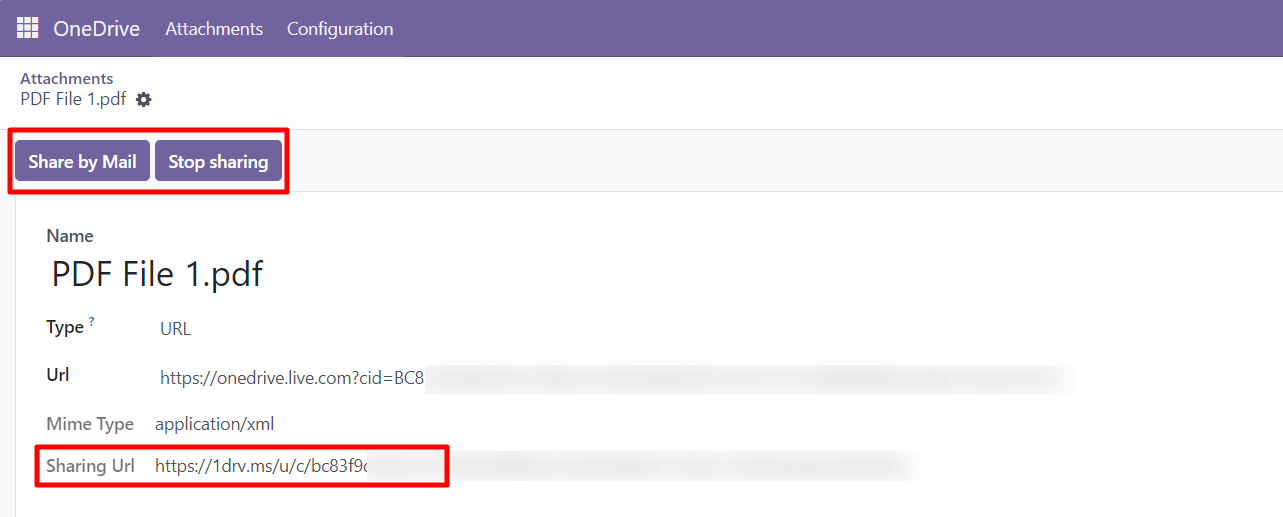
Figure 12: Sharing the generated URL
- If the uploaded file needs to be updated, the user can upload the latest file by following these steps:
-
- Enable the "Update Document" option by checking the corresponding checkbox.
- Click on "Update" button.
- This will upload the latest file by deleting the existing file.
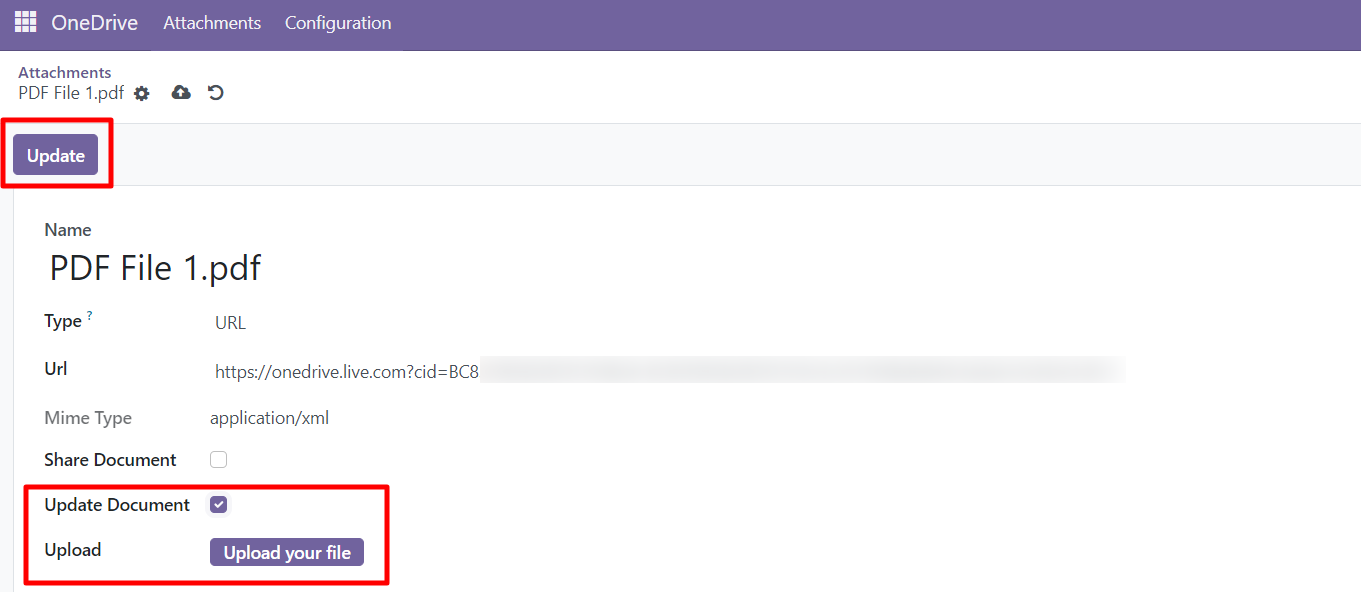
Figure 13: Updating the uploaded document
4. Brief Description
The Odoo OneDrive Integration plugin is a powerful tool designed to streamline attachment management within Odoo by automatically uploading selected files to Microsoft OneDrive. This integration features a flexible configuration system that allows users to customize which attachments are synced, providing precise control over what is stored in OneDrive.
Configuration Options
- Model Selection: Users can select specific Odoo models for uploading attachments to OneDrive. This ensures that only relevant documents, such as invoices, reports, or specific records, are transferred, minimizing unnecessary storage usage.
- MIME Type Selection: In addition to model selection, the plugin allows filtering of file uploads by MIME type. This feature ensures that only specific file formats (e.g., PDFs, images, or text documents) are uploaded, offering further control over the types of files stored in OneDrive.
- Secure Authentication: To establish a secure connection between Odoo and OneDrive, the plugin requires users to input their Client ID (Application ID) and Client Secret, generated during the Microsoft App registration process. These credentials facilitate seamless and secure communication between Odoo and OneDrive, ensuring that data transfers are protected and compliant with Microsoft’s authentication standards.
Benefits
By utilizing this plugin, users can automate the storage of critical attachments in a secure cloud environment, significantly enhancing document accessibility and management. With the ability to selectively choose models and file types, the plugin provides a customizable solution tailored to specific business needs, ensuring efficient use of OneDrive storage while maintaining strict control over file uploads.
5. Technical Requirements / Compatible With:
- Compatible with Odoo community version 17.0
- External Library - Microsoft Authentication Libraries (MSAL)
6. Changes Log / Release Notes
Version 1.0.0: October 2024
- Initial release.
7. Support
If you have questions, use our contact form at webshopextension.com or email at support@webshopextension.com.












































































