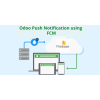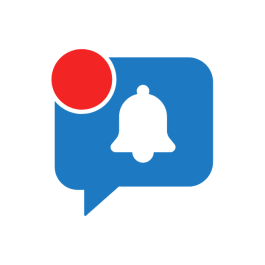Product Specification
Push Notification Extension is a Magento 2 extension developed by Pits Solutions to boost user engagement by integrating Firebase Cloud Messaging. This tool delivers quick and relevant updates, improving user experiences. Even during user inactivity, it keeps the communication alive with real-time updates. This is crucial for time-sensitive info, breaking news, or important events. In a world where attention is scarce, push notifications grab it, reviving user interest. The direct communication they offer significantly increases the chances of users coming back. Installing this extension in your online store is a breeze, promising to open new doors for refining your business strategies.
The Push Notification extension grants customers the authority to choose whether they wish to receive push notifications. This opt-in or opt-out decision is presented via a prompt box, enabling them to indicate their preference. After a customer place an order, the extension send customers updates about their orders directly to their devices.
On the administrative front, the extension equips administrators with a powerful toolset. This toolset enables them to dispatch tailored push notifications to the entire customer base. For instance, if there's a fresh discount offer, store owners can quickly send offer to all their customers. This functionality is seamlessly executed via a user-friendly form within the administrative section of the website. Such capabilities facilitate effective and streamlined communication, enabling the establishment to maintain a strong connection with customers while efficiently sharing significant updates or offers.
In summary, the Push Notification extension for Magento 2 gives customers control over push notifications and let store owners easily connect with their customer base. This tool boosts customer engagement and makes it simple to share information, leading to better relationships between businesses and their customers.
Push Notification extension is compatible with Windows (Chrome, Firefox, Opera), macOS (Safari), and Android devices. However, please note that our extension is not supported on iOS devices.
Features
- Can easily Enable / Disable the Push Notification extension.
- Supports multi-website, multi-store and multi-lingual.
- Can easily Enable / Disable push notification for each order update (order placing, invoice generation, shipment and credit memo).
- Admin can add custom message for each order update push notification.
- The Push Notification extension allows store owner to customize push notifications for when the website is in the frontend and use the default design when the website is in the background.
- Admin can customize the position of push notification in frontend.
1. Fire Base cloud messaging
In our extension we used Firebase Cloud Messaging (FCM) for send push notification. FCM is a cloud-based service that delivers push notifications to Android, iOS, and web devices. FCM empowers developers to engage users in real time, providing personalized updates and information. With cross-platform support, user segmentation, and instant delivery, FCM enhances user experiences and retention. Its integration with Firebase amplifies its capabilities, ensuring efficient communication and effective user engagement.
For using Pits Push Notification extension in any website admin need to create a project in Fire base. Follow the steps given below to create a project in FCM.
- Go to the fire base website https://firebase.google.com/ create an account and click “go to console” button.
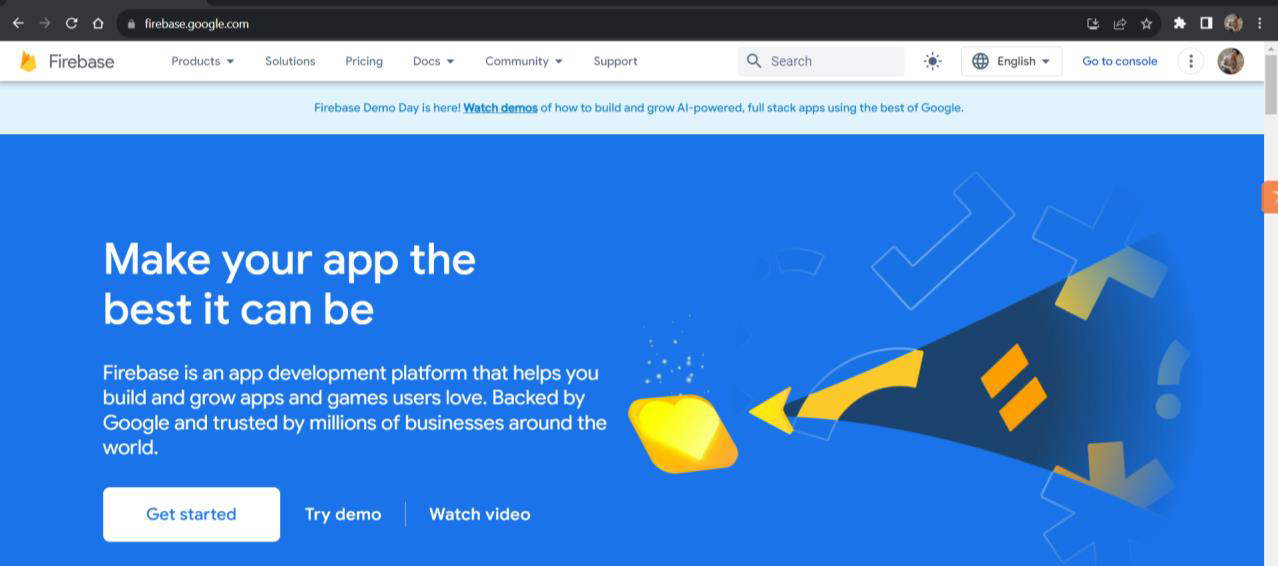
- Open console, create new project.
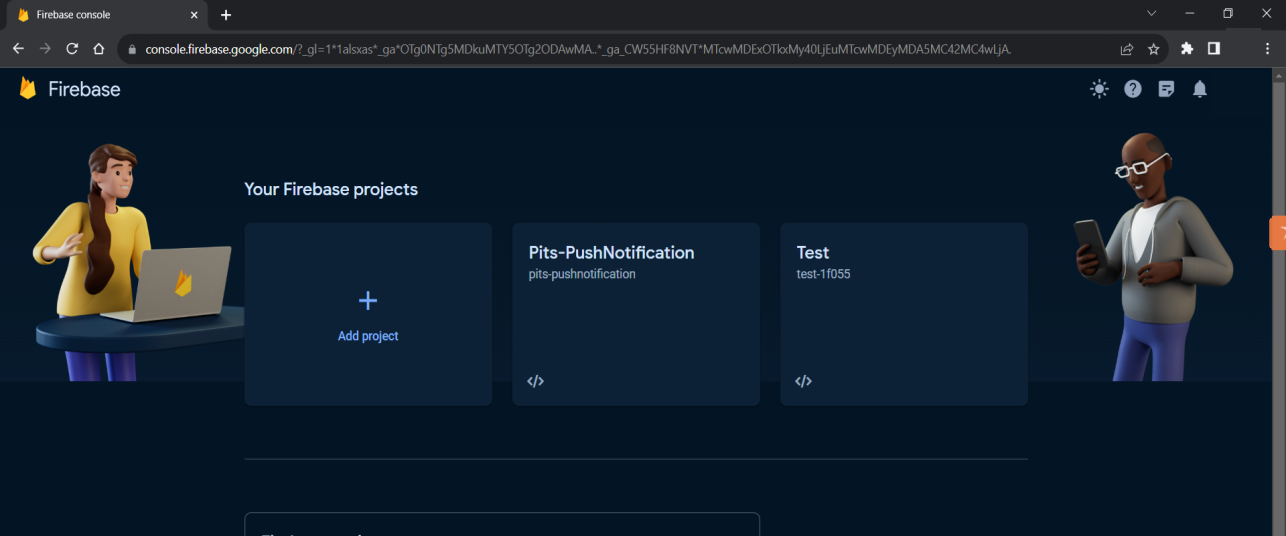
- After creating project create your app in web. Click on the icon in the page, which is marked in the image below.
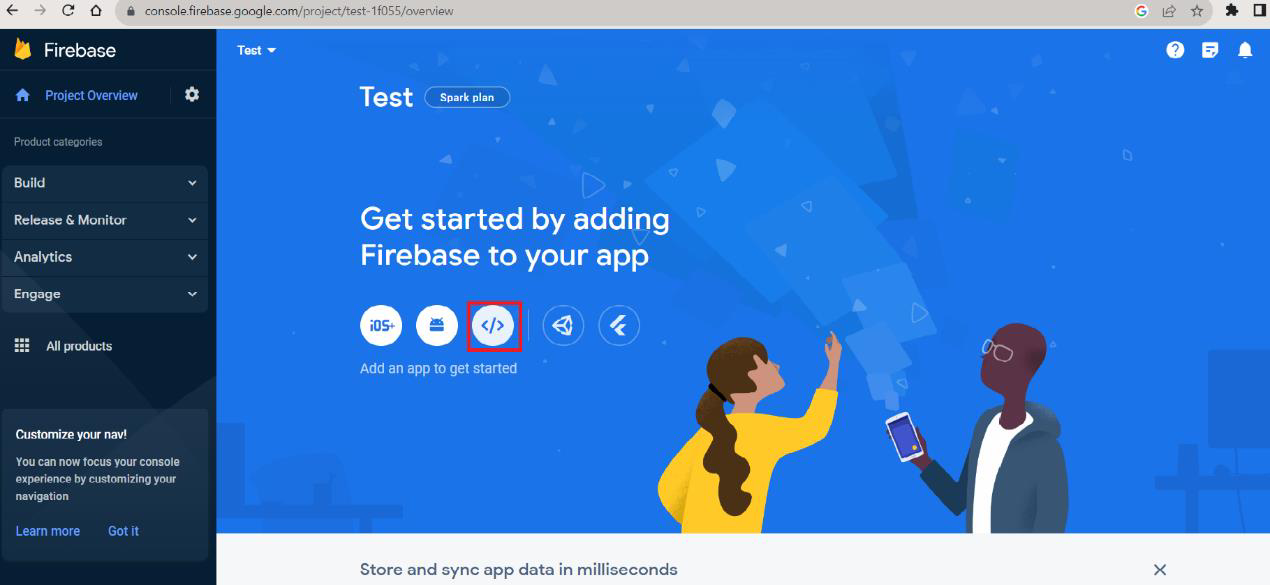
Now you have created your web app for push notification.
- After creating web app open web app settings.
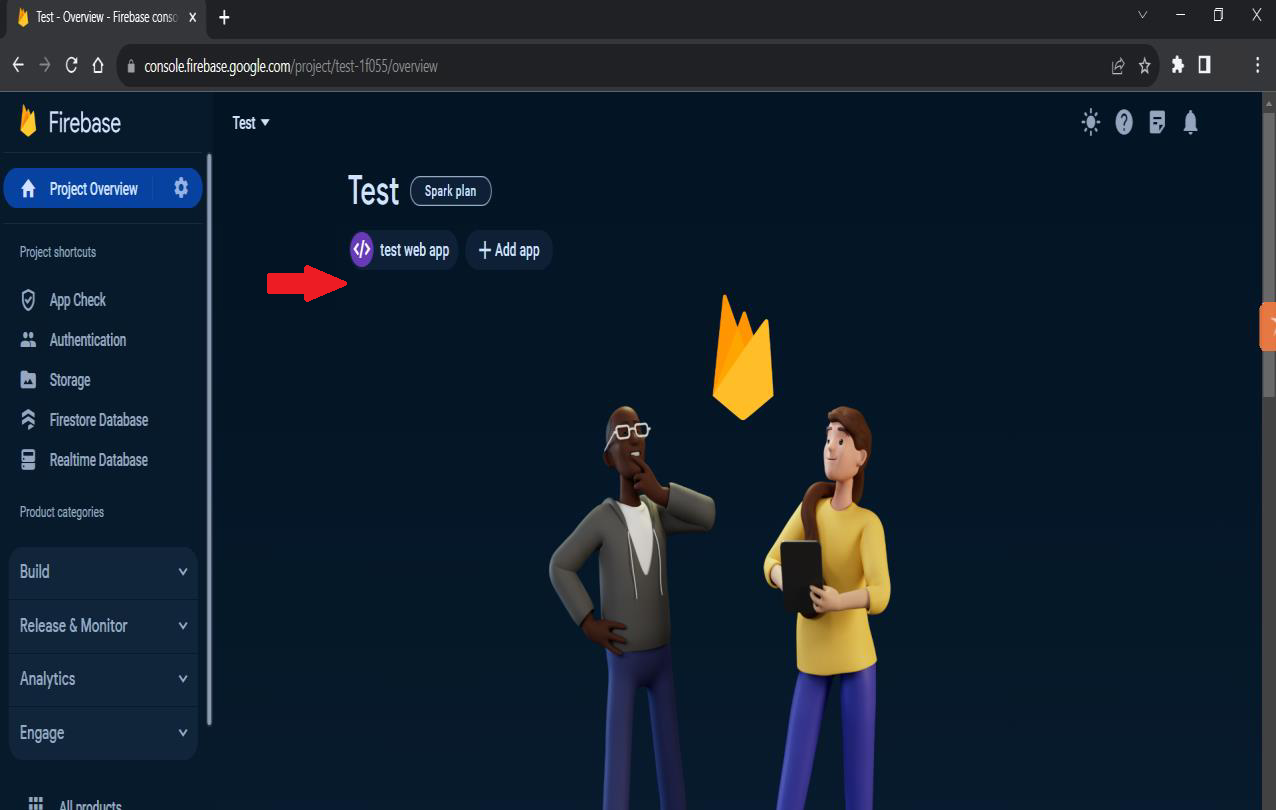
In web app setting open general tab and scroll down now you can see all required keys.
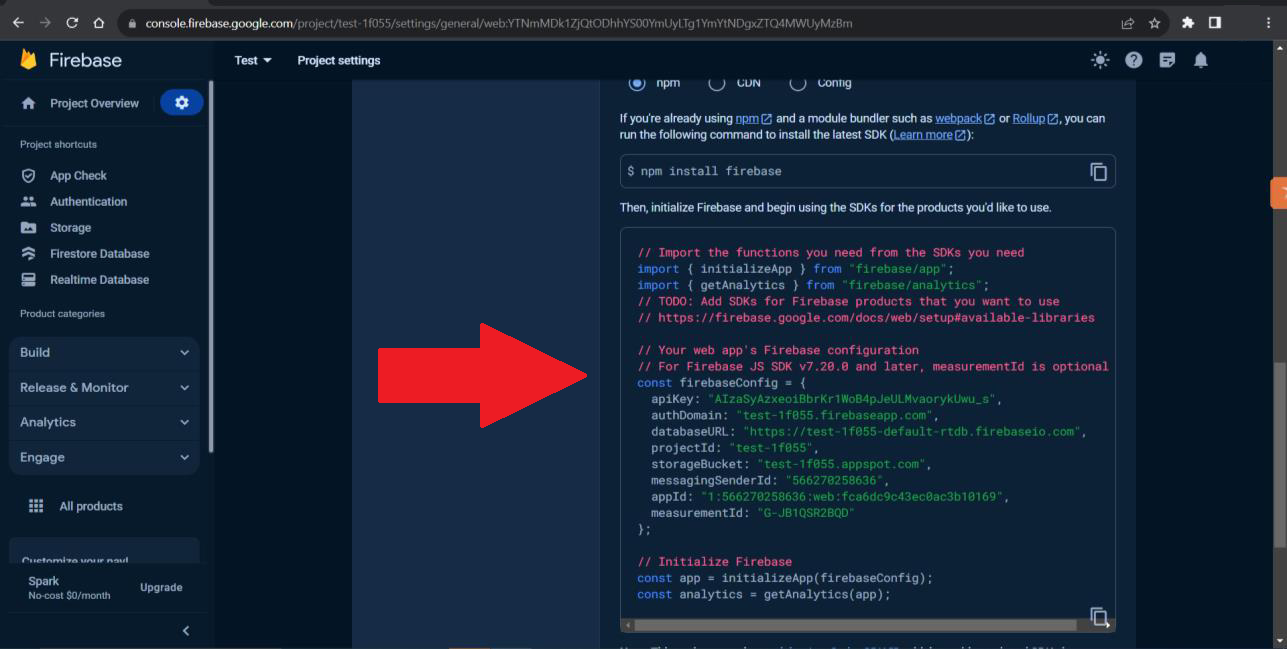
- Create Real time database for your project from the side bar. After creating real time database, it will show in the general tab.
- After that you need enable cloud messaging, in project settings open “cloud messaging” tab. In that tab you can see “Cloud Messaging API” section you need to enable cloud messaging then you will get server key, below that you need to generate key pair for public key.
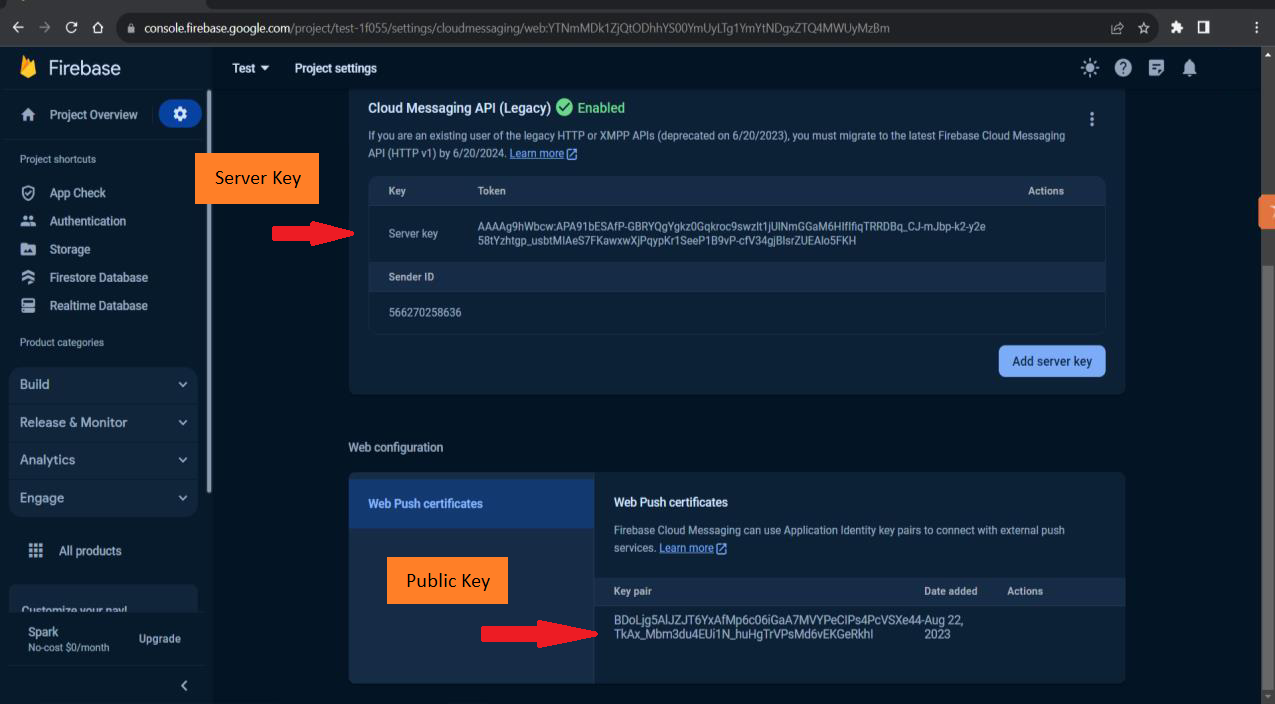
Now we have all the keys, now you only need to add this value into pits store configuration.
2. Admin Configuration
Login to the Admin panel and navigate to Stores -> Configuration -> Pits Configuration -> Push Notification Configuration.
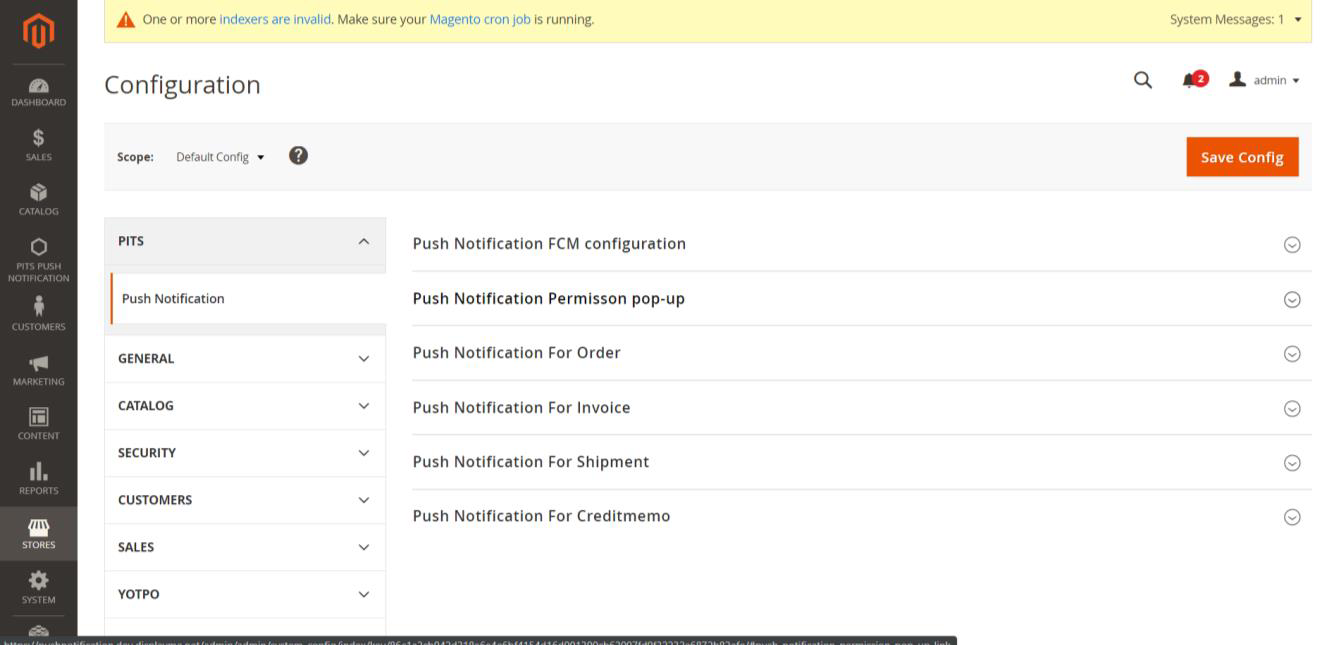
In push notification configuration there are 5 sections.
2.1 Push Notification FCM configuration
The first section is for enabling / disabling push notification, configure FCM and to set push notification position.
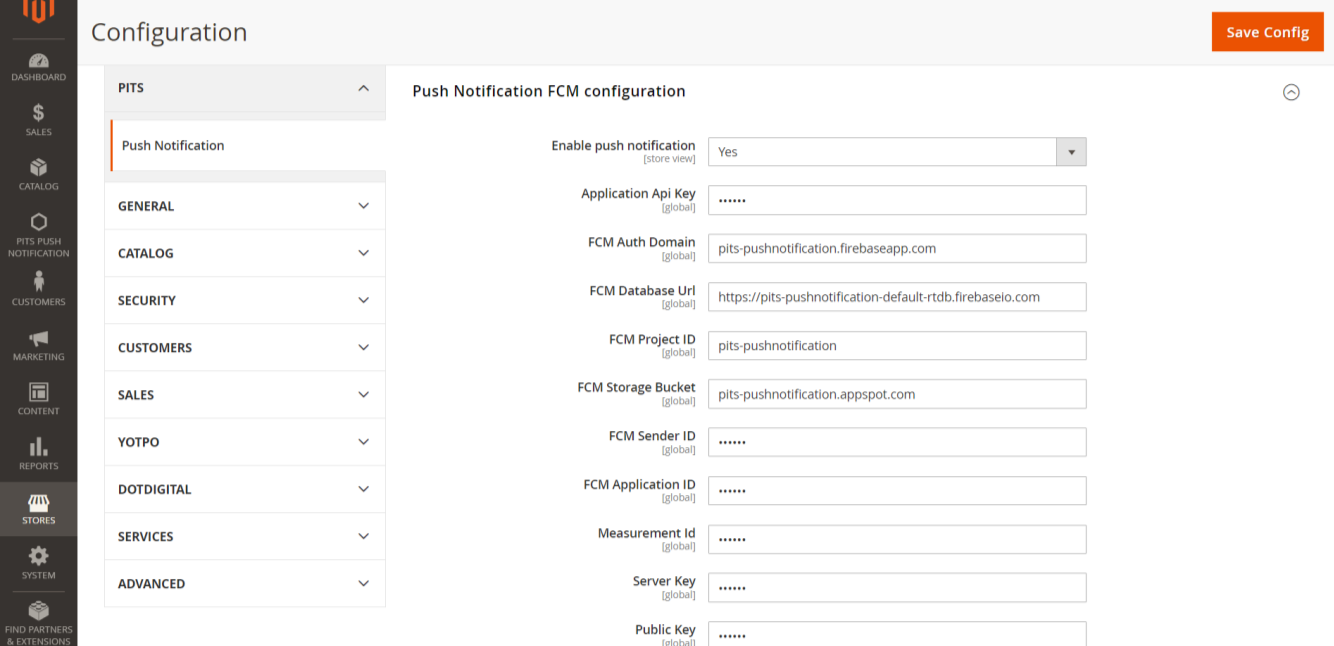
Push notification FCM configuration fields
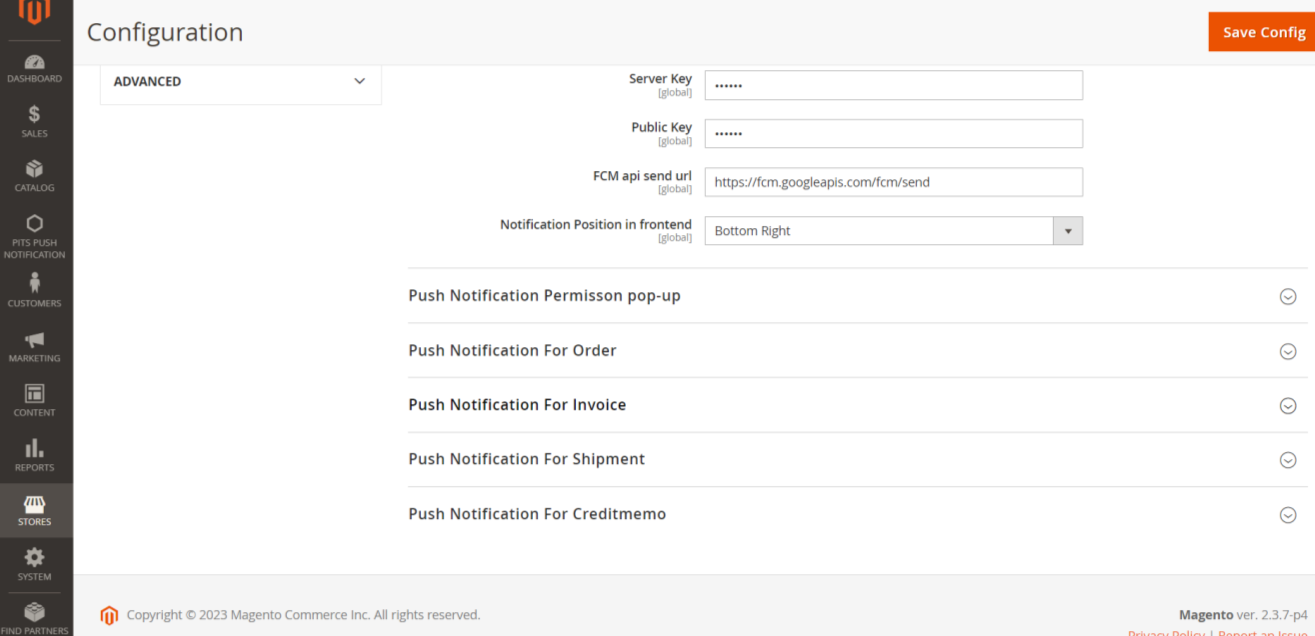
Push notification FCM configuration fields
Here you need to fill up the fields with FCM configuration values. FCM api send url will have default value. In Notification Position in frontend option you can select the position where push notification should appear in the frontend. If the website is running in the backgroun then position will not change and the notification it will appear in the default position.
There are four options available in Notification Position in frontend (bottom left, bottom right, top left and top right) if we select top right position then push notification will appear in top right position.
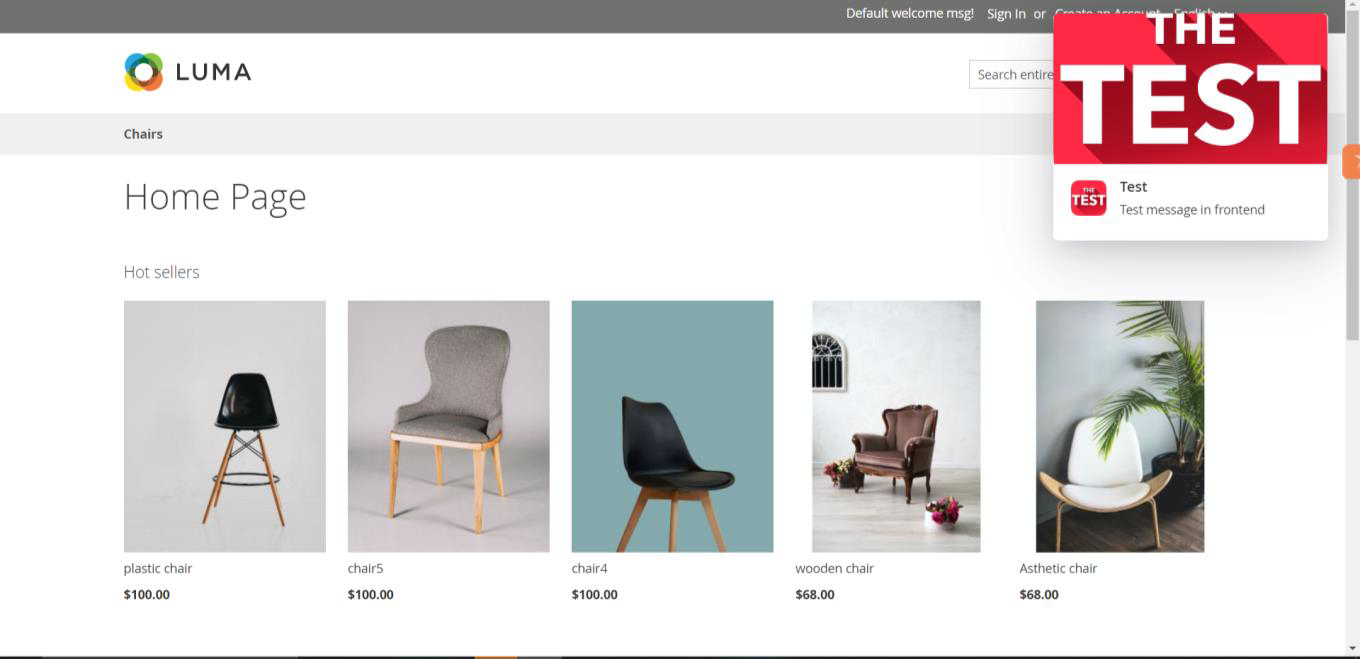
Push notification in the top right position of the website.
If the site is running in the background then the custom positioning will not work and it will have the default position which is bottom-right.
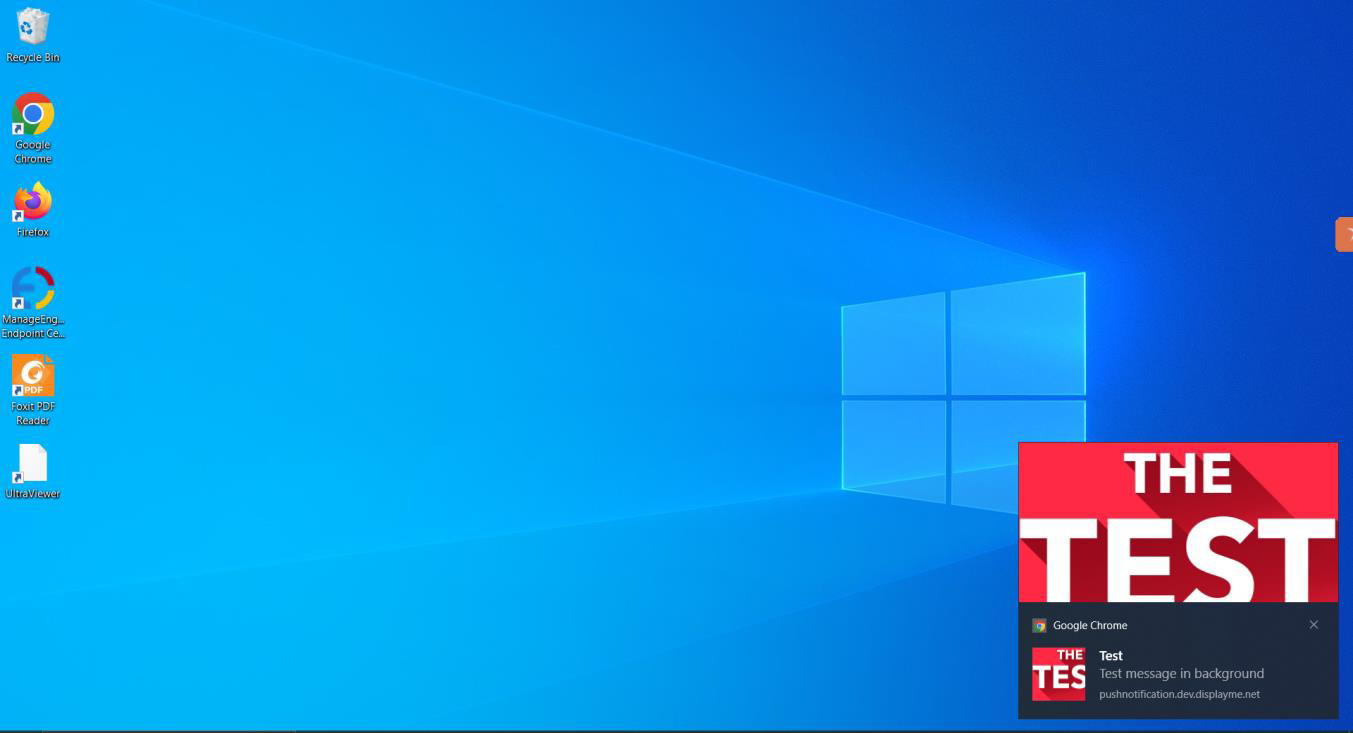
Push notification appears in its default position and design as the website was running in the background.
2.2 Push Notification Permission pop-up
This section is for configuring the push notification permission pop up text and icon. Here we can see two fields: one for entering the permission pop-up message and the other for uploading image for the permission pop-up.
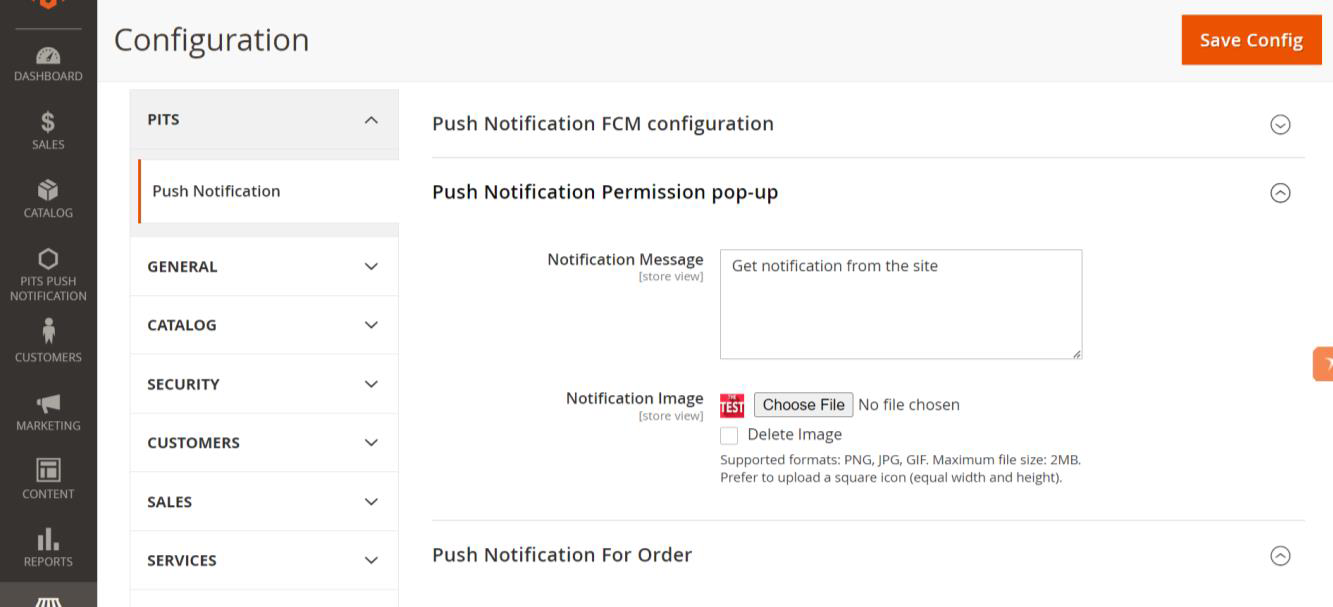
Configuration for permission pop-up.
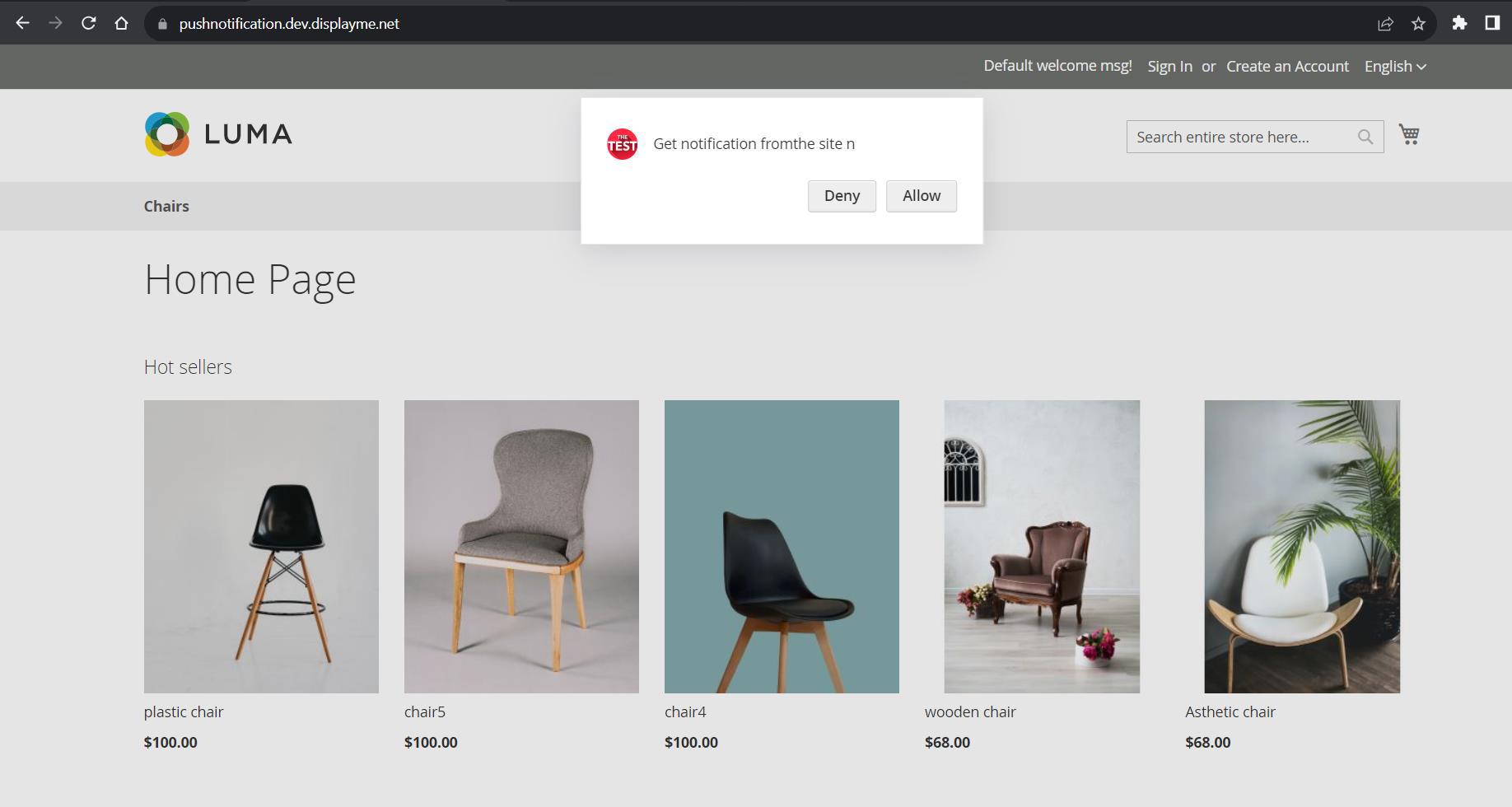
Permission pop appearing in front end.
By default, “Get custom notification from the site” message will appear in the permission pop-up box. After allowing the permission pop-up, you will also need to allow notification permission from the browser.
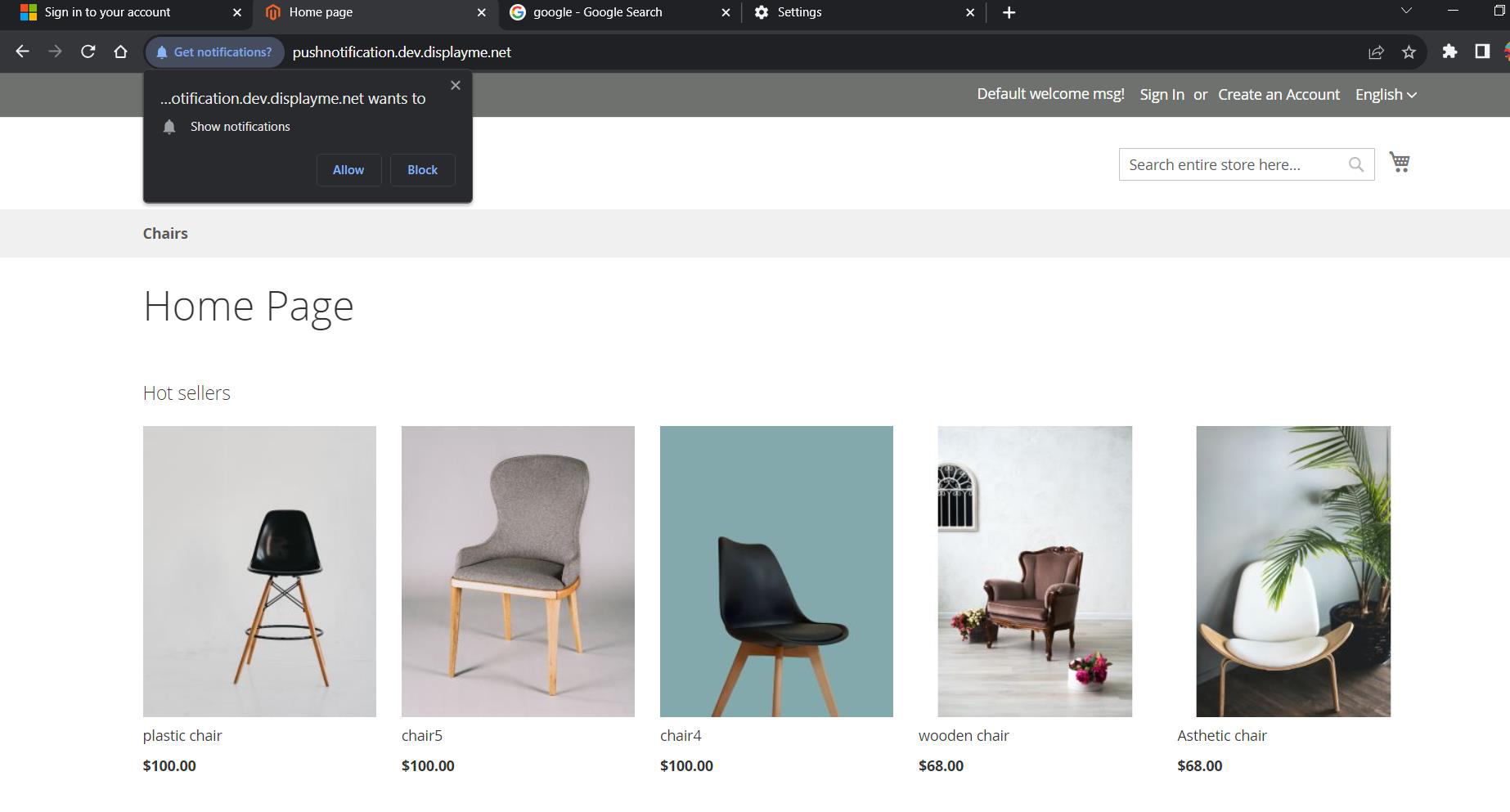
Permission pop up from the site.
2.3 Push Notification for Order
This section is used to handle push notification while placing an order.
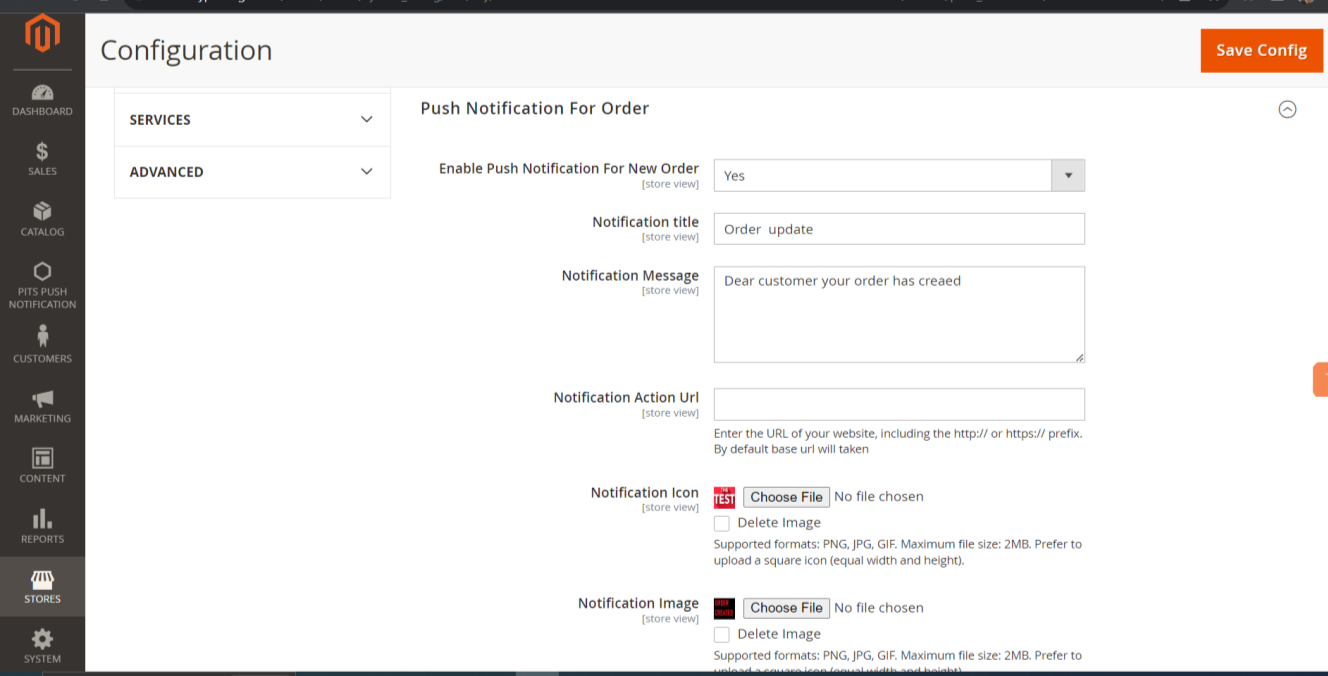
Fields for push notification while placing an order.
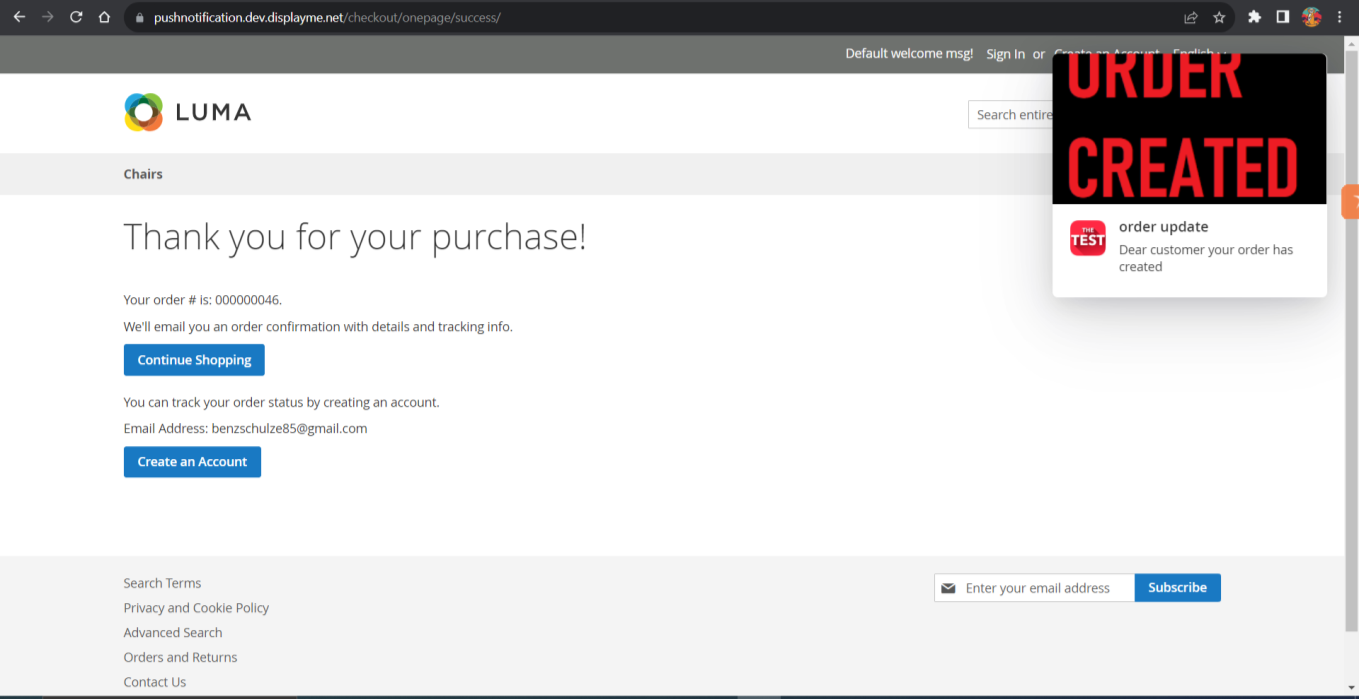
Push notification while placing an order.
2.4 Push Notification for Invoice, Shipment, Creditmemo
“Push Notification for Invoice”, “Push Notification for Shipment” and “Push Notification for Creditmemo” sections are used to configure push notification for order updates like invoice, shipment and creditmemo creation. Admin can enable/disable push notification for each section.
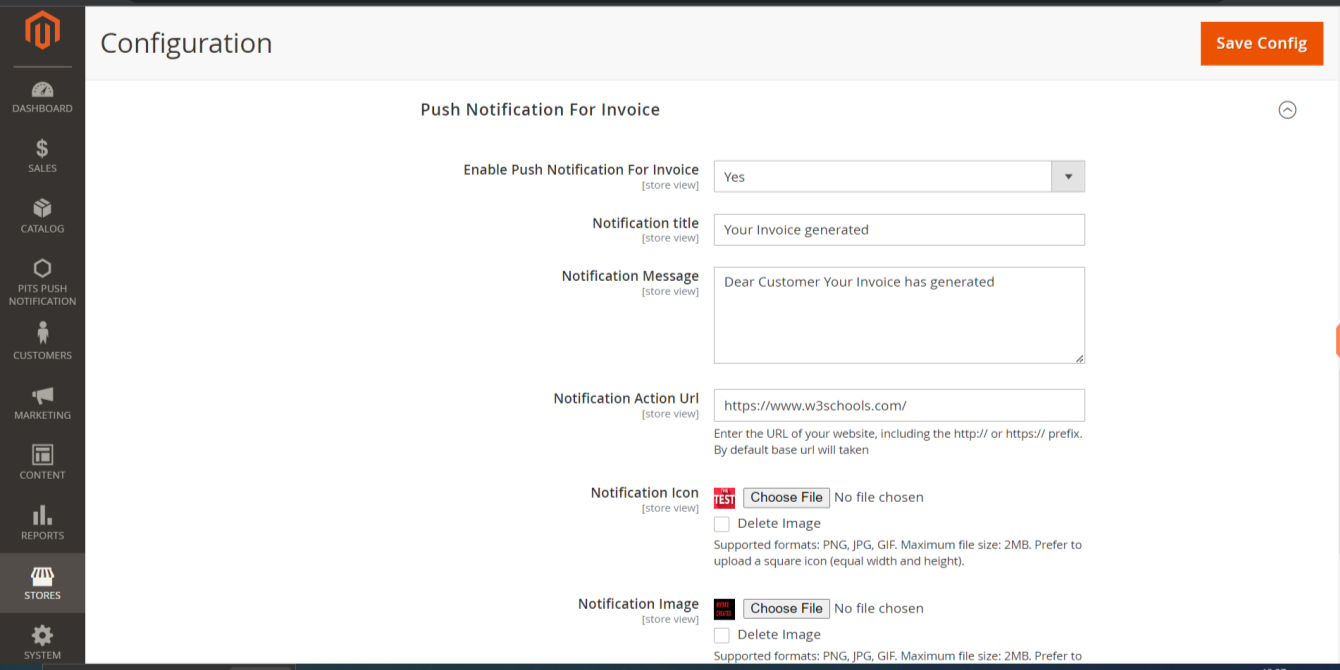
Invoice Sections and its fields for push notification.
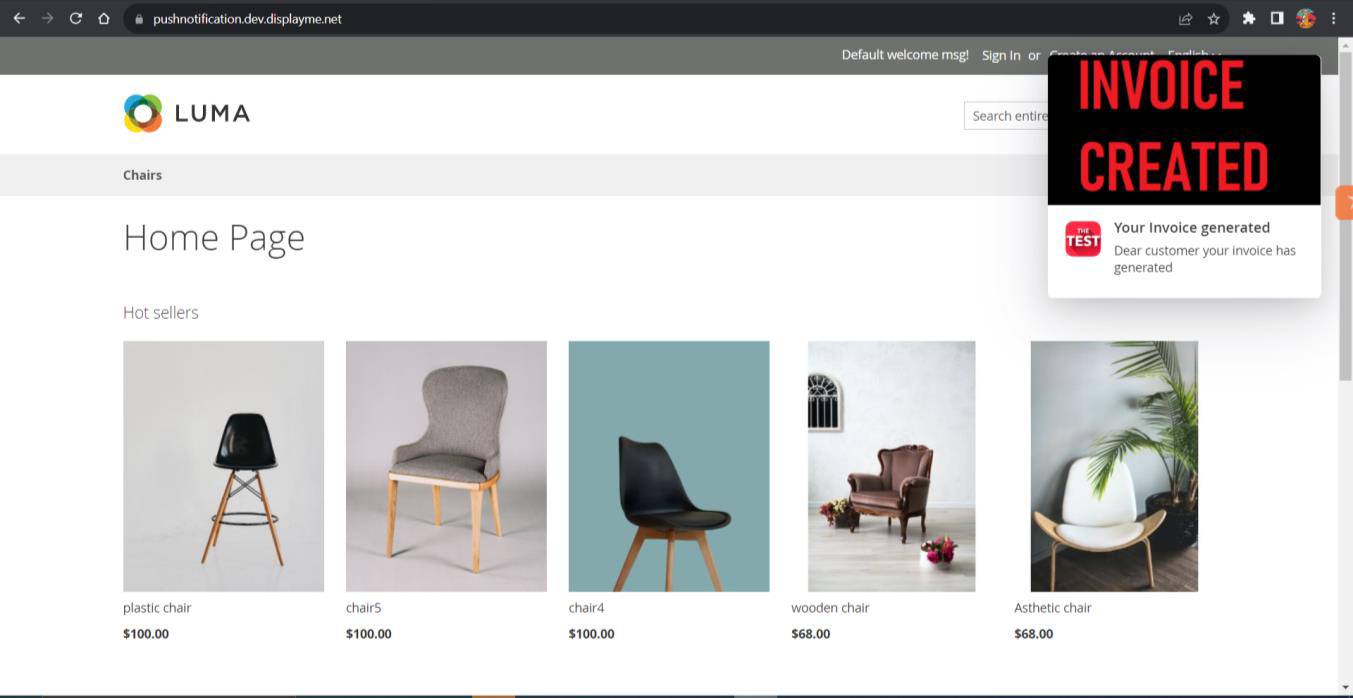
Push notification for invoice generation.
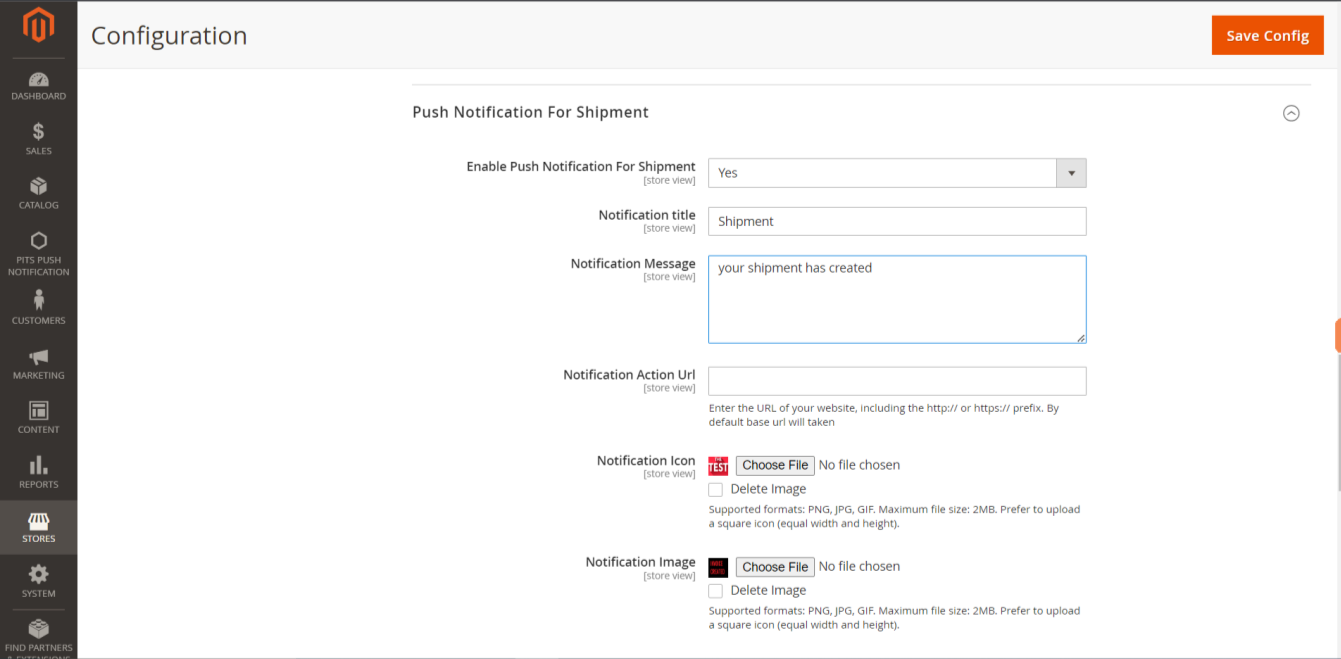
Shipment sections and its fields for push notification.
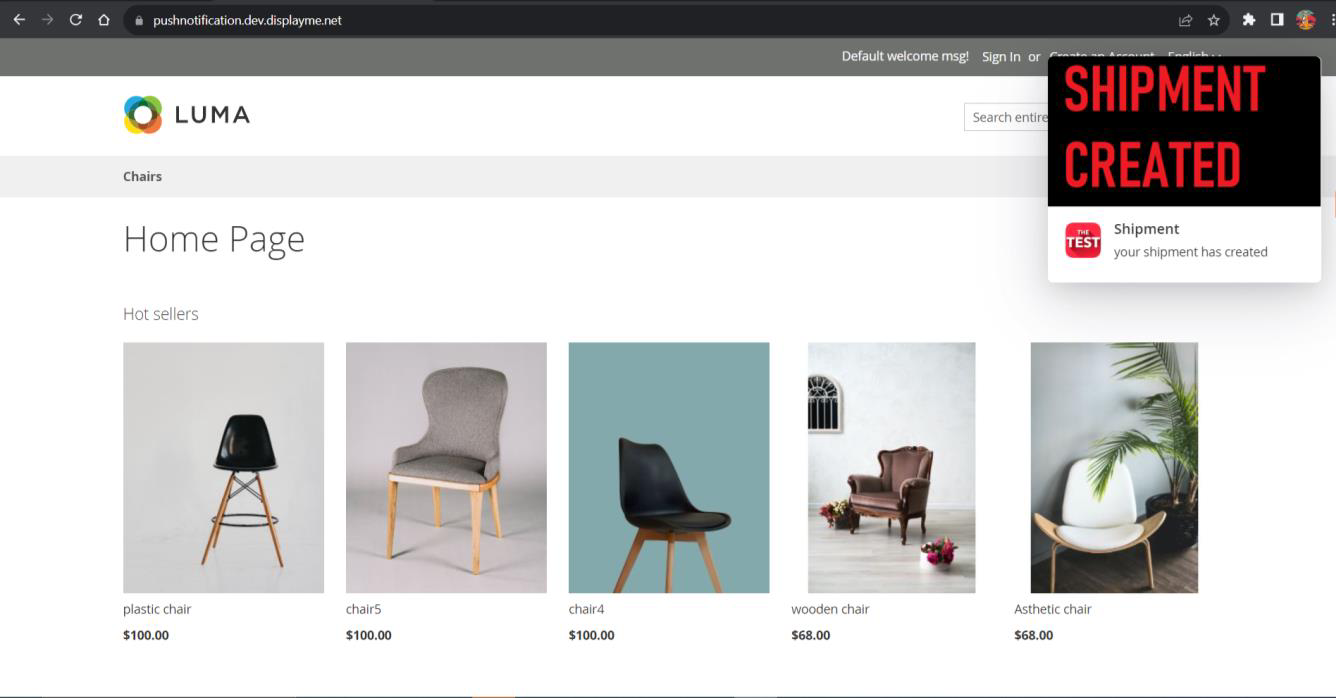
Push notification for shipment creation.
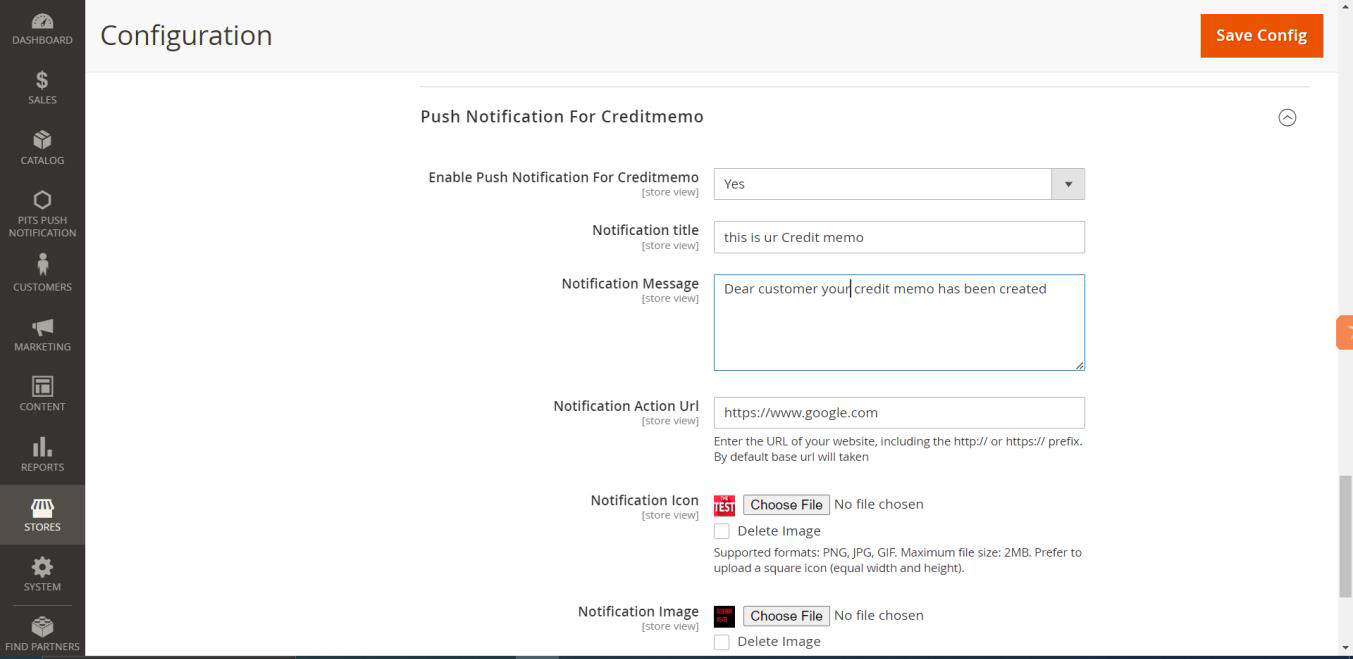
Creditmemo sections and its fields for push notification.
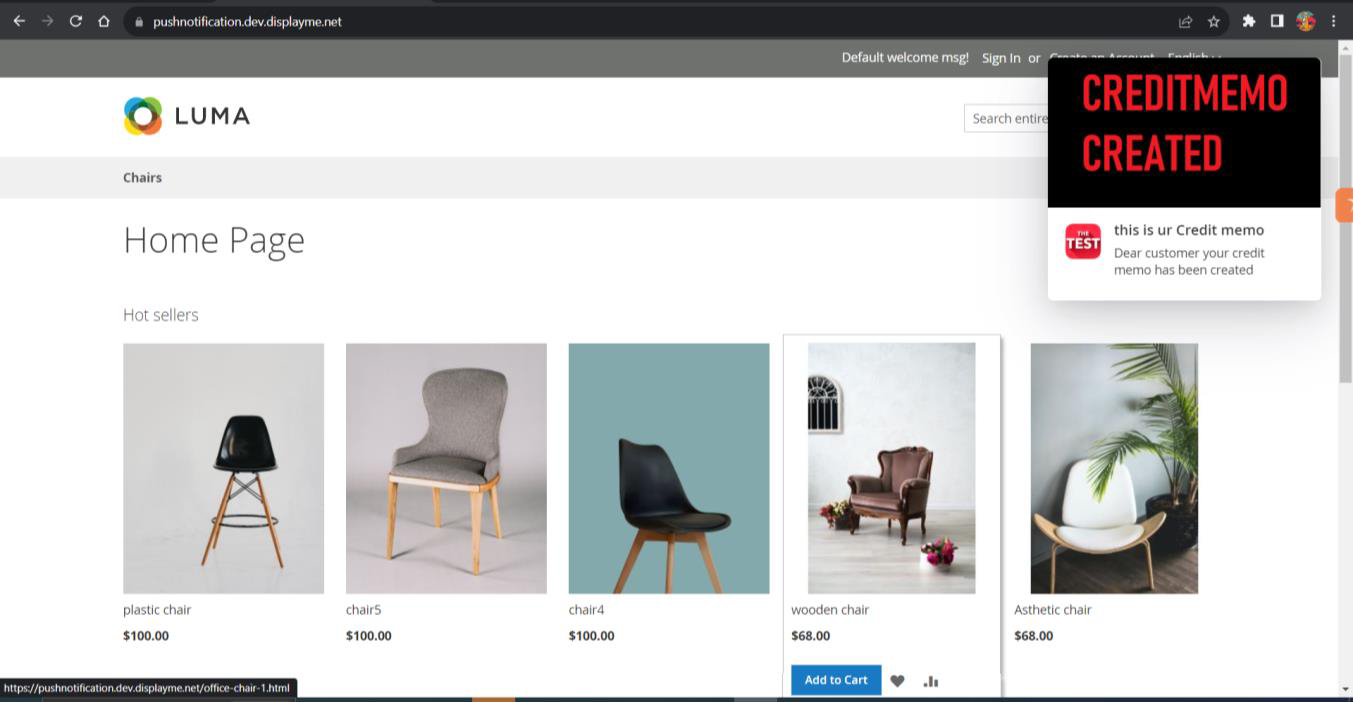
Push notification for creditmemo creation
3.0 Custom Push Notification from Admin
Admin can send custom push notification to all the customers through custom form in backend. Navigate to Magento Admin -> Pits Push Notification -> Send push notification.
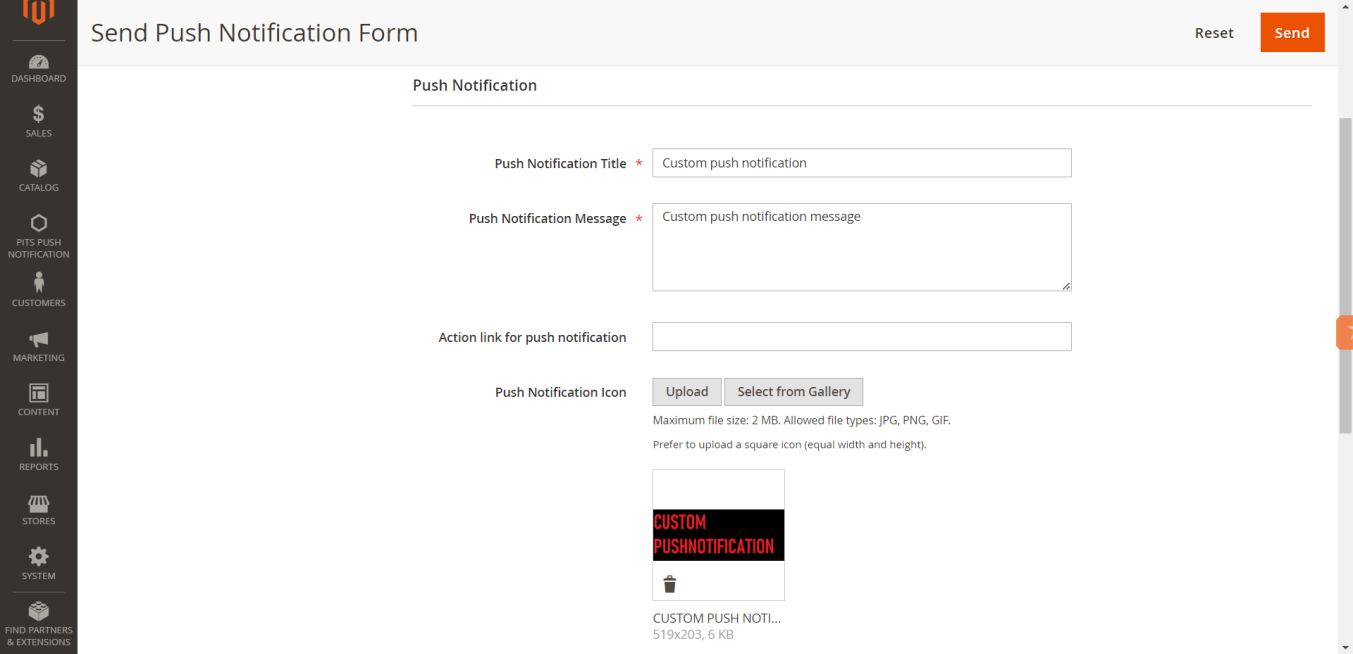
Custom form to send push notification.
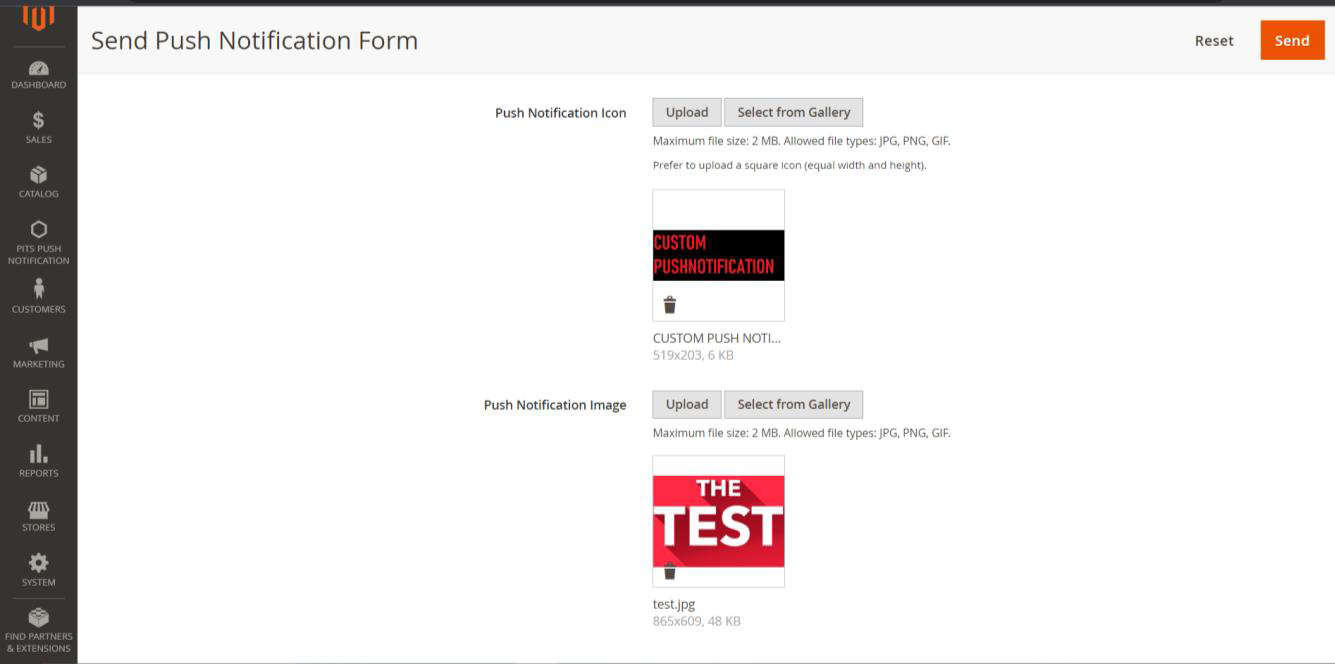
Custom form to send push notification.
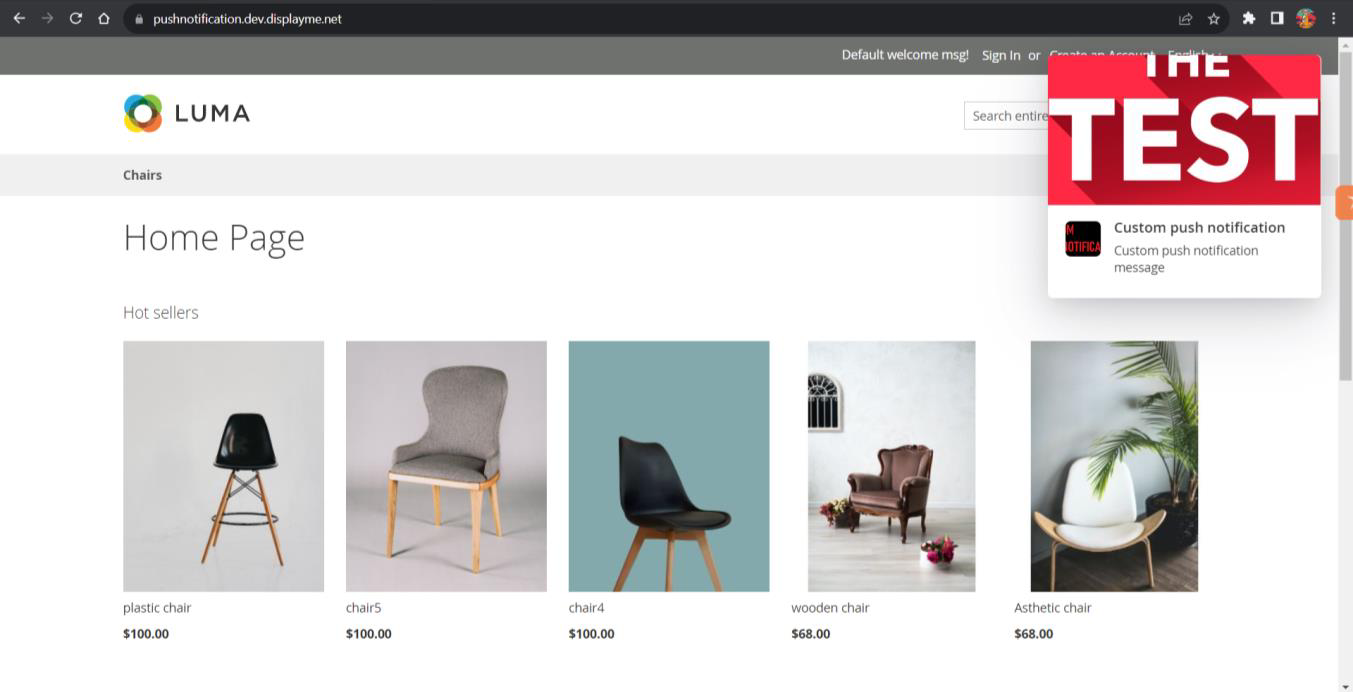
Custom push notification in frontend.
4.0 Push Notification in Mobile devices
In mobile device push notification design have changes in both frontend and background. Push Notification image is hidden in frontend. In background push notification appear in notification bar.
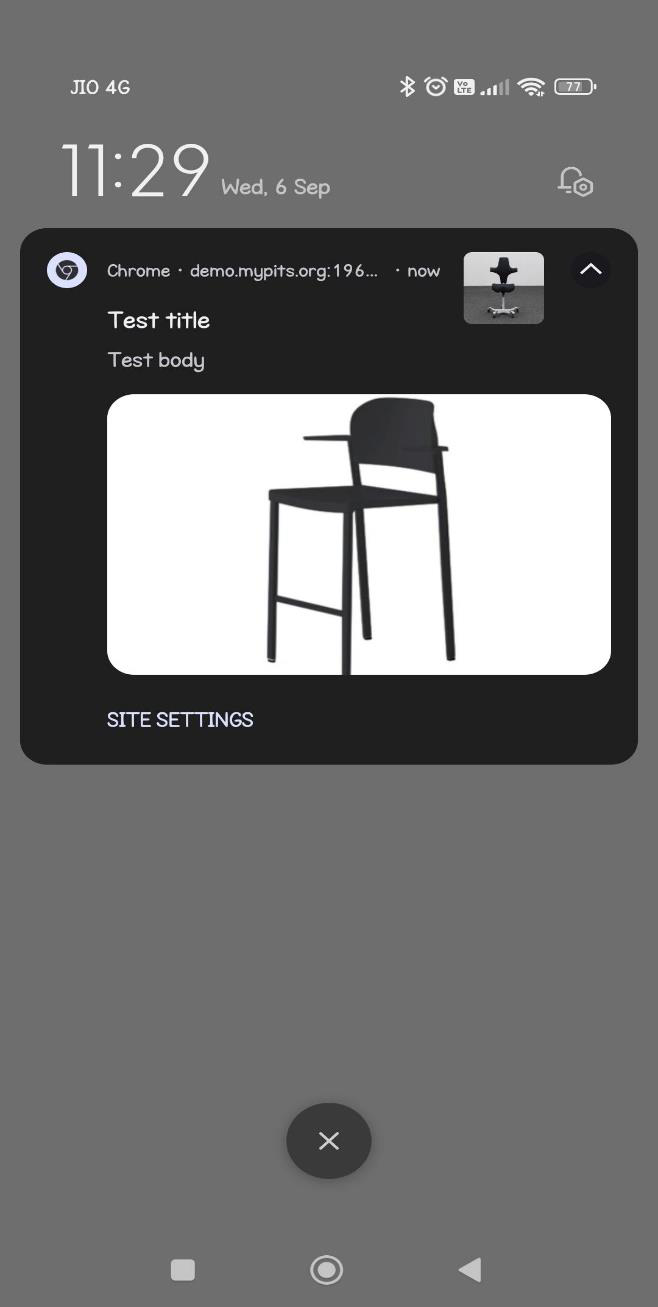
Background push notification in notification bar.
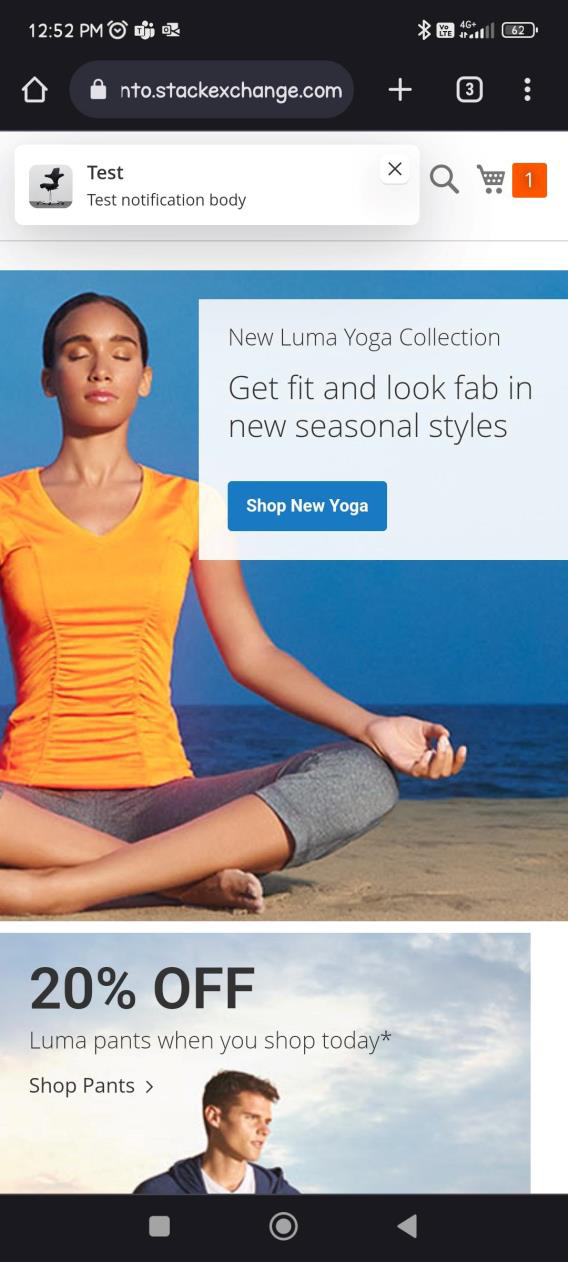
Frontend push notification in mobile device.
5.0 Installation Requirements
- PHP 7.1 or later.
- Magento 2.3.x or later.
- No Third-Party plugins are required. This extension is self-sustaining.
5.1 Installation Steps
To install the Push Notification module, follow the steps below.
- Download the module.
- Access your web server directories and unzip and upload the content of the zip file to app/code/Pits/PushNotification directory.
- Run the below commands on terminal
- php bin/magento setup:upgrade
- php bin/magento setup:di:compile
- php bin/magento setup:static-content:deploy -f
- php bin/magento cache:clean
Technical Requirements / Compatible with:
Magento Community 2.3.x, 2.4.x
Developer Notice
- After saving Firebase configuration values in the backend, please ensure that a firebase-messaging-sw.js file is created in both the pub and root directories.
- The site needs to be secured (SSL enabled) in order to receive push notifications.
Supported Browsers
- Windows: Chrome, Firefox and Opera
- Mac: Safari
- Android: Chrome, Firefox and Opera
Important Notes
Note: iOS devices will not support firebase push notification.
Supported Languages
- English
- German
- French
Change Log / Release Notes
Version: 1.0.0: sept, 2023
- Initial Version.
Support
If you have questions, use our contact form at webshopextension.com or email at support@webshopextension.com